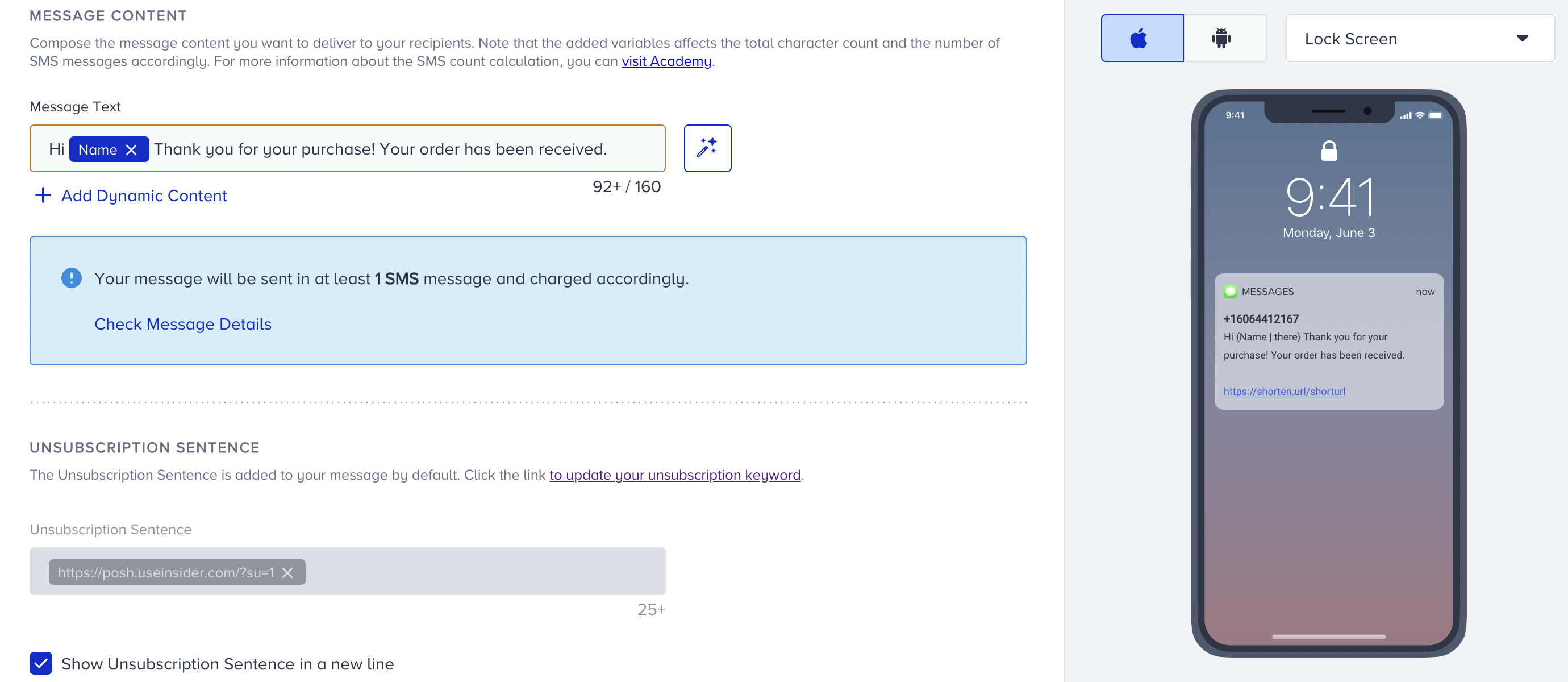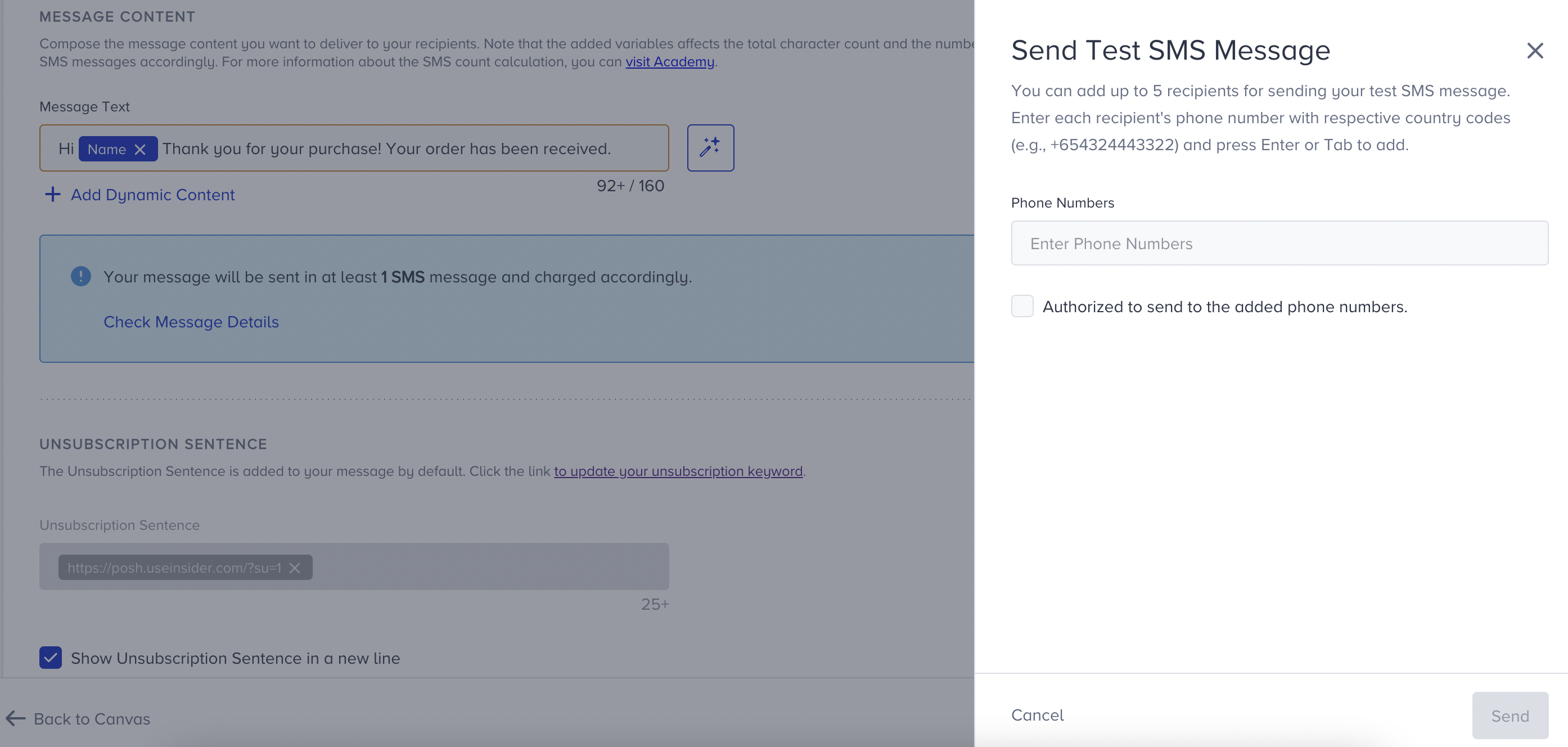- 22 Apr 2024
- 8 Minutes to read
Architect Channel: Using SMS
- Updated on 22 Apr 2024
- 8 Minutes to read
Fulfilling the prerequisites for SMS, now you can start your integration, and then create SMS messages.
Integrating SMS
You need to ensure that you have completed the SMS Integration as linked below before setting up your SMS in Architect.
In a brief, the following requirements should be completed:
- Phone numbers and opt-in data should be passed to Insider.
- ‘Sender Name’ registration should be completed.
- Opt-out needs must be met. The keyword, shortcode/long code must be registered.
- You should configure and complete SMS Settings.
Creating SMS messages in journeys
When you complete the integration process, you can continue to create an SMS message in your journey flow.
1. Add SMS element on canvas
- Click the Add button on the path you want to add email channel on your journey.
- Click Channel > SMS.

2. Type SMS text
Type in the desired text that you wish to send out.
If you want to be inspired or need assistance when creating your message content, you can always use the Generate Text option.

To use an AI-generated text:
1. Click the Generate Text button to see the side modal.
2. Enter a prompt you want to generate the text about.
3. The language option will be the default selected language of your panel.
4. Select your industry and use case to define the context for the text to be generated.
5. Click the Generate Copy button.

If you want to include emojis in your copy, you can check the "Include Emojis" box.
.png)
The modal displays 5 suggestions. To see more, you can click the Generate More Suggestions button.
To use any suggestion, you can select it and click the Apply button, or copy it via the Copy button against the suggestion you want to use.
Once you click the Apply button, the copy will be added to the respective field.
You can use default and custom user attributes, event parameters, coupon code in the content to personalize it for your users. Read more on dynamic content.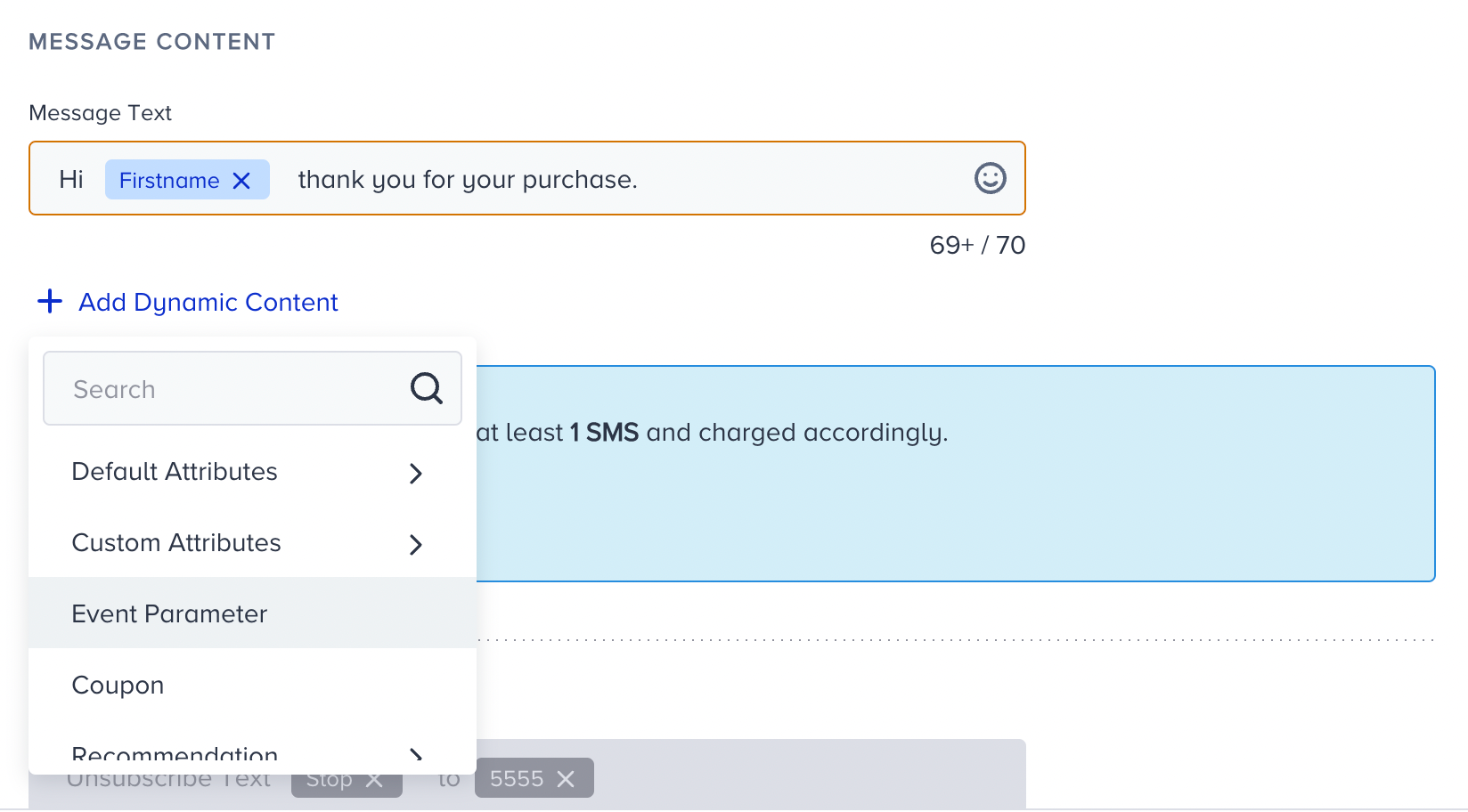
For users who do not have a value for the dynamic content, you can add alternative text (fallback) by clicking on the content tag.
The plus sign in the character count indicates that dynamic content will receive a value upon message delivery to the end user.
Add the specific link you want to direct your users to. Once you add the link, it will be automatically shortened by Architect. You can see it when you send a test SMS message. Also, once you add a link to your SMS text, the journey will track the click activity by default and will display click metrics on the SMS Analytics page.
You can either type your URL or add a dynamic URL from the dynamic content menu. 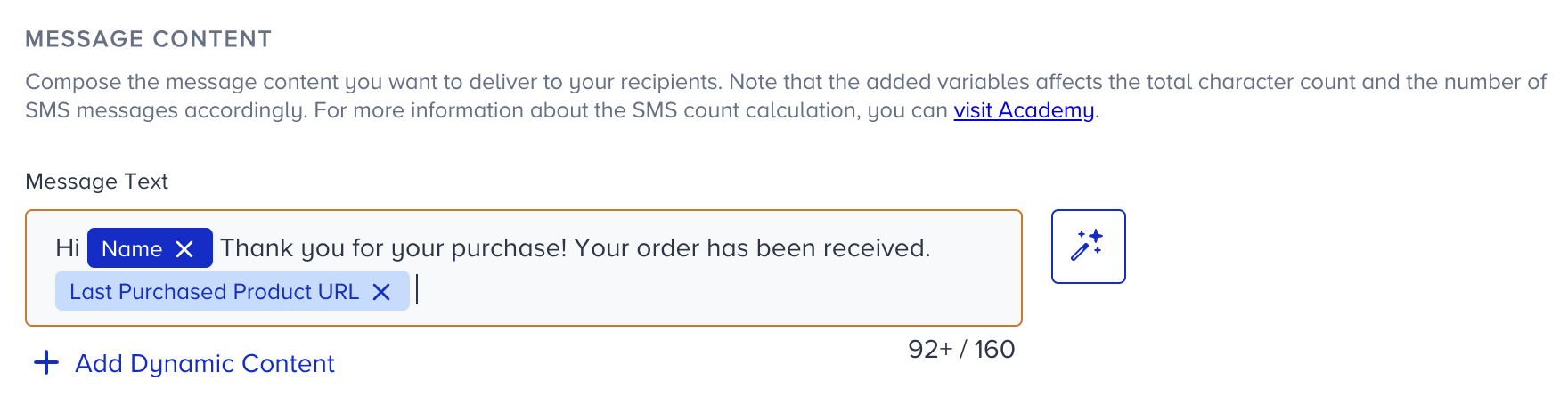
You will see the GSM-7 warning and the character limit will change when you type a special character as seen in the below message. To avoid increase in message count, enable Switch to GSM-7 toggle.
You can enable the Short URLs option to shorten the long URL. If you disable the Short URLs option, you can also disable the Tracking Parameters used in the link. Note that if you disable the tracking parameters, you will not be able to track the analytics of your SMS.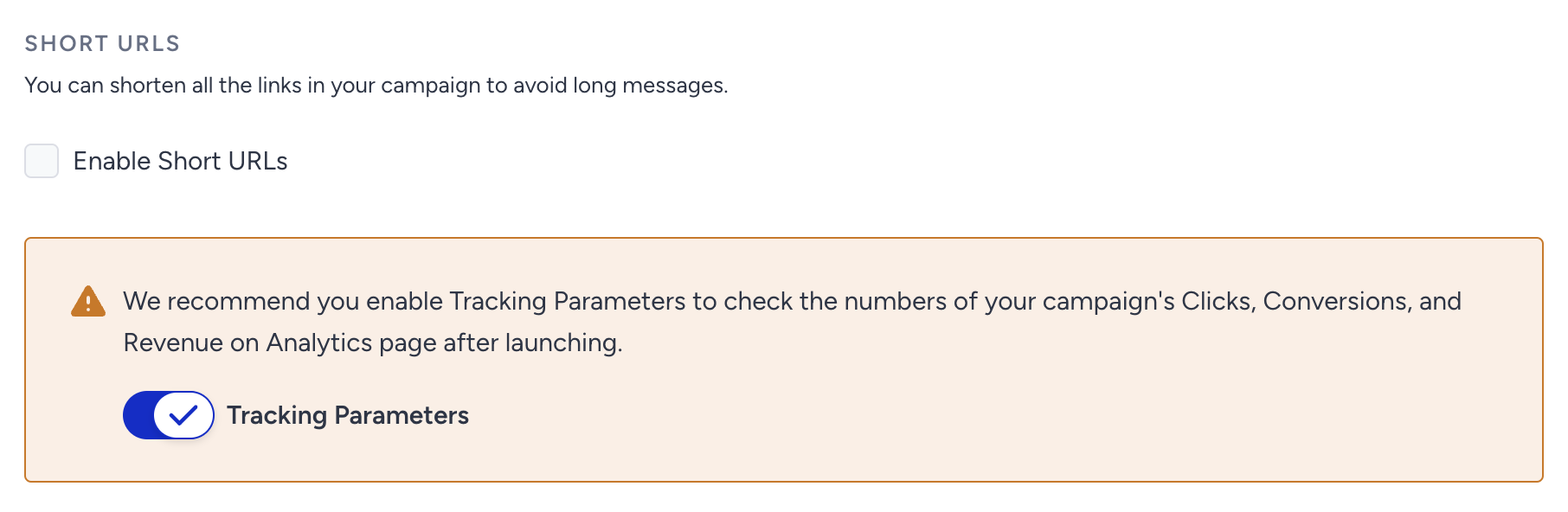
You can click the See Message Details to see the character count details and number of SMS that will be charged per sending according to the text you type.
Based on your Unsubscription preference, the unsubscription sentence is automatically added to your message. If the Unsubscription Link is selected, the unsubscription sentence and unsubscription link is added to your message.
Once the Keyword option in SMS Settings page is enabled, the respective opt-out option is added to your message. 
3. Enable UTM parameters
- Enable UTM parameters if you would like to see results in Google Analytics or if you need to track links in an outsourced tool.
- UTM parameters will be automatically added at the end of the URL link. You can see it in the SMS message preview. The URL link will be shortened so you don't need to worry about text being too long.

4. Configure coupon settings
- You can enable the coupon settings when you add a coupon in your SMS. Before adding any dynamic content in your message, you will see the settings section as below.

- You can add a coupon code in your SMS by using the Coupon Code attribute.
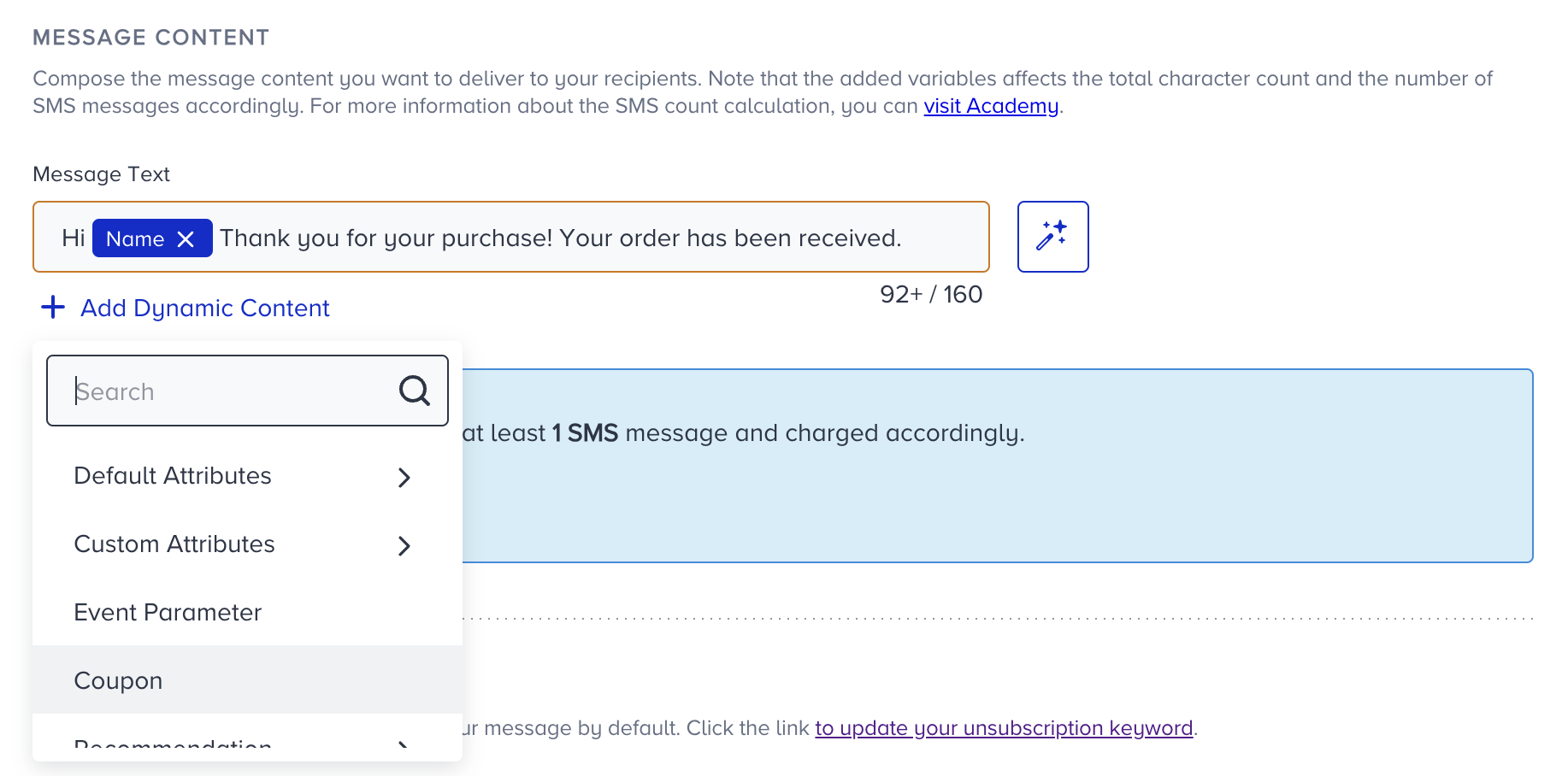
- Select the action that you want your journey to take when the coupons are used up expire. You can skip the element, stop the journey or use a fallback coupon.
5. Preview content
- You can see the sender name/Id, texts, link, UTM parameters on the preview section placed on the right side of the SMS page.
- Dynamic Image and URL cannot be seen with the real data since it is user-based and users are not known while specifying SMS content.
- Check your Sender ID in the preview.
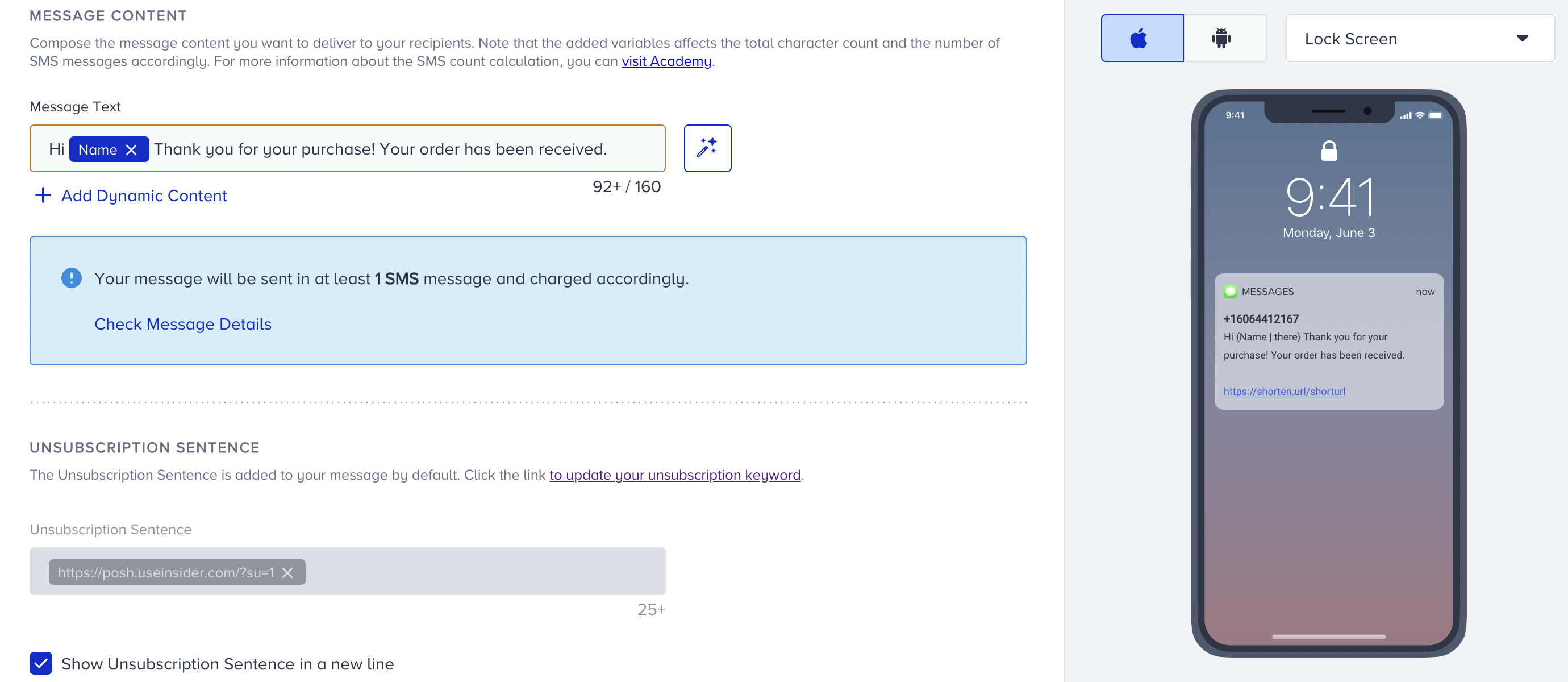
- Check your content in the preview. You can see iOS or Android and Message Screen or LockScreen options.

You can also preview the dynamic content in your messages as a user. Click the Preview as User button to preview your message with real values of the dynamic content.
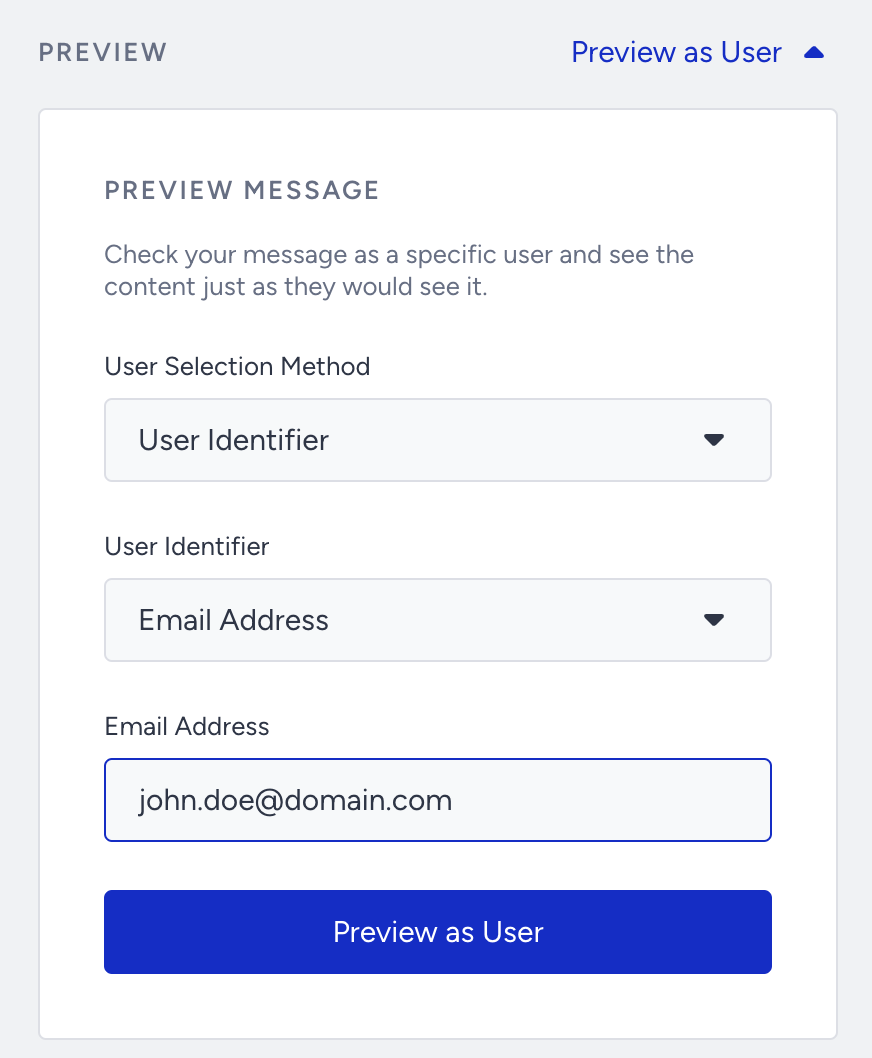
You can select one of the two User Selection Methods: User Identifier or Recent User. User Identifier will let you search for a user with Profile ID, Email Address, or Phone Number identifiers. Recent User will list the 10 recently searched users for you to choose from.
Once you select your user, click the Preview as User button to load the channel preview with real values of dynamic content for the user.
.png)
6. Make your messages send time optimized
You can optimize the time to deliver your messages to the end-users. It helps you engage your users more effectively and draw their attention when they are most likely to interact with your messages.

If you set Channel Frequency Capping before, when you enable Send Time Optimization, Bypass Channel Frequency Capping will be automatically enabled. 
7. Bypass Channel Frequency Capping
Insider provides sending SMS messages from the single SMS campaigns as well as from Architect. Subscribers getting too many messages can be very disruptive and it might result in unsubscribing from SMS. With SMS Frequency Capping, you can limit the number of messages a user can receive in a specified period like sending a maximum of 5 notifications to a user in one day.
Architect enables you to bypass SMS frequency capping if you have configured any.
Journeys are for real-time cases and they require users to receive messages based on their actions. Therefore, you might want to override the global frequency capping you set for your SMS messages.

8. Test your SMS
- Test your SMS message by clicking the Test Message at the bottom-right side of the page.
- Type in your phone number with the country code and you will receive the text message.
- Please keep in mind that you cannot see the dynamic URL and the dynamic image on sending a test SMS since you are not a real user who comes to the SMS element on the flow.
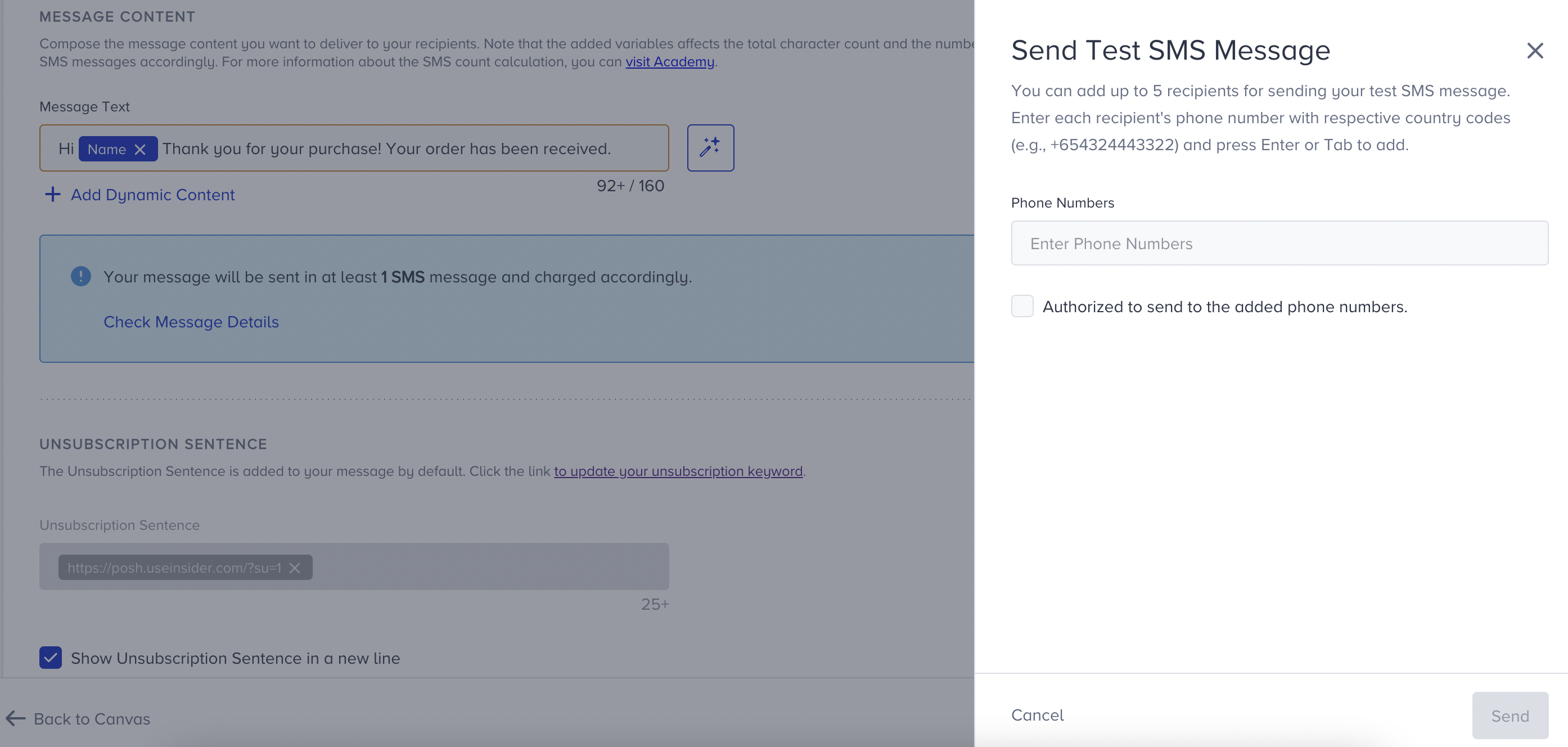
9. Rename Channel Name
Channel Name is generated by default based on journey name and channel type. You can rename it at the top right corner if you want to give it a different name..png)
10. Save SMS Element
After configuring your SMS settings, save the SMS page.
Live Actions & User Interactions
Live actions
You can keep users in the flow until they’ve clicked on the link in your SMS message. To use this click live action, select the ‘On Click’ action in the SMS element. It will be set to ‘On Send’ by default, so you don't need to set it unless you want to use this live action.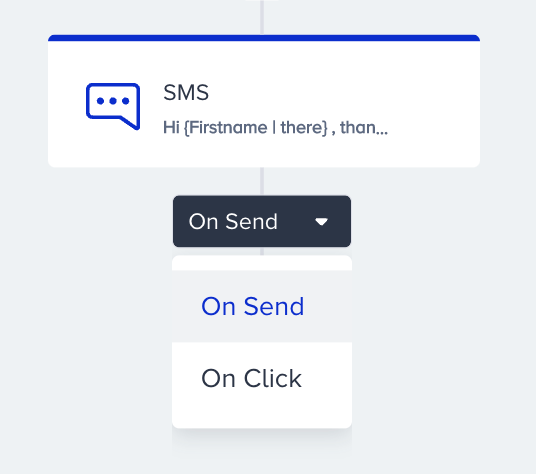
Checking user interactions
After the SMS element, you can take another action via branching your flow according to users' interactions on SMS after a while.

Read more on Check Interaction.
Use Cases
Using SMS channel in Architect enables you to:
- send offers and deals (e.g. discount offers, limited-time promotions, etc.).
- share helpful tips and information (e.g. appointment availability, service hours, etc.).
- send welcome/onboarding messages.
- collect customer feedback or information such as email addresses.
- send cart reminders to convert customers.
- launch competitions with rewards.
- experiment with new promotion techniques (e.g. quiz with a coupon as a reward).