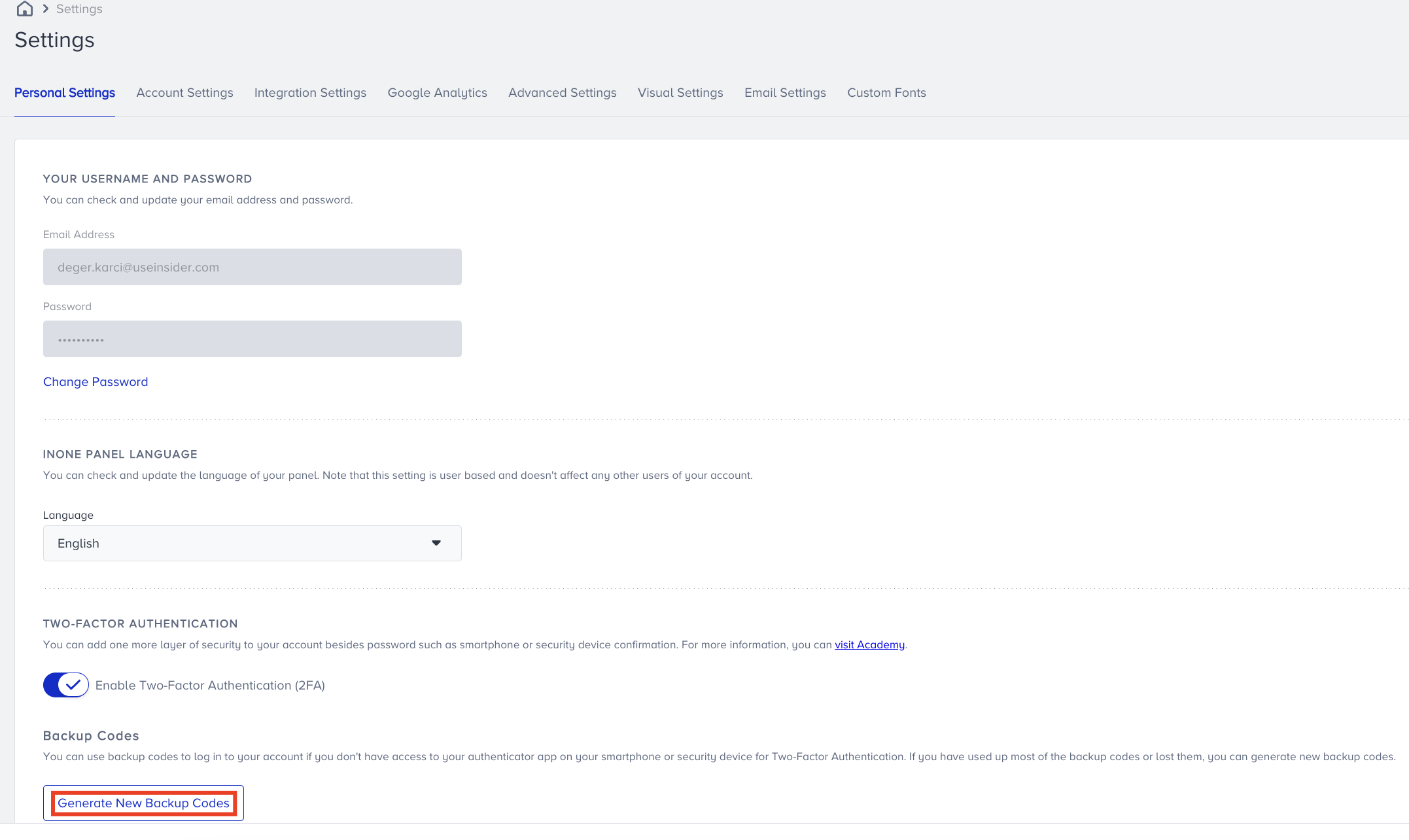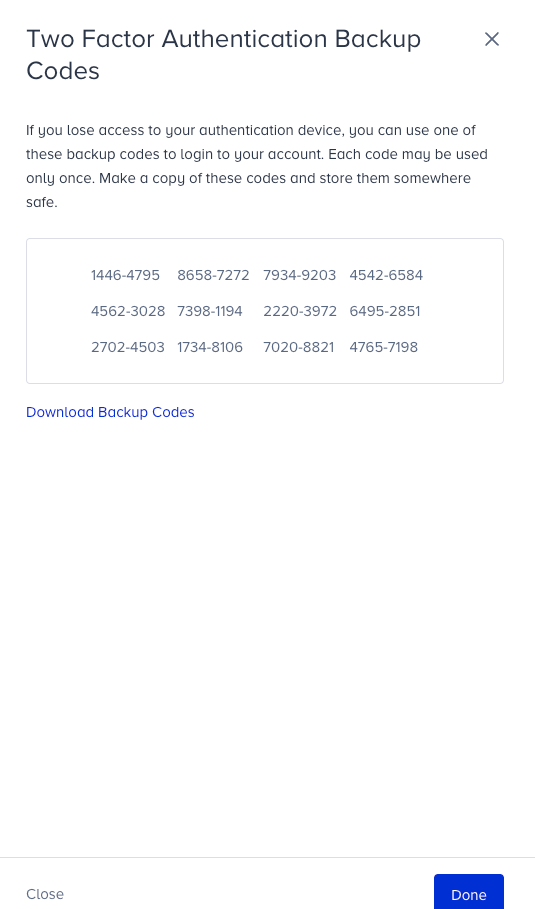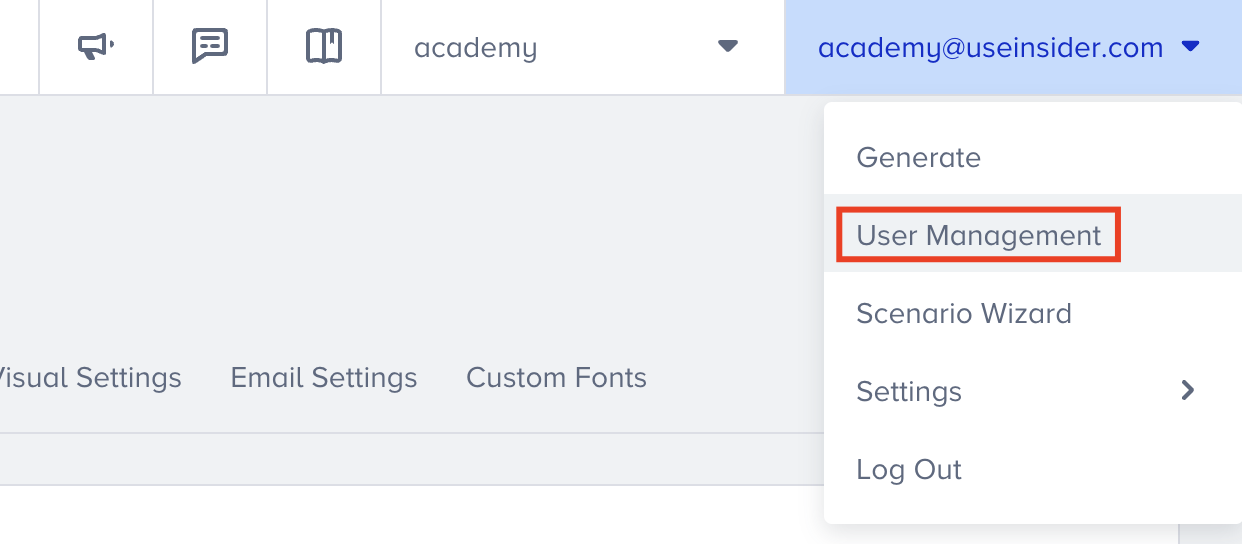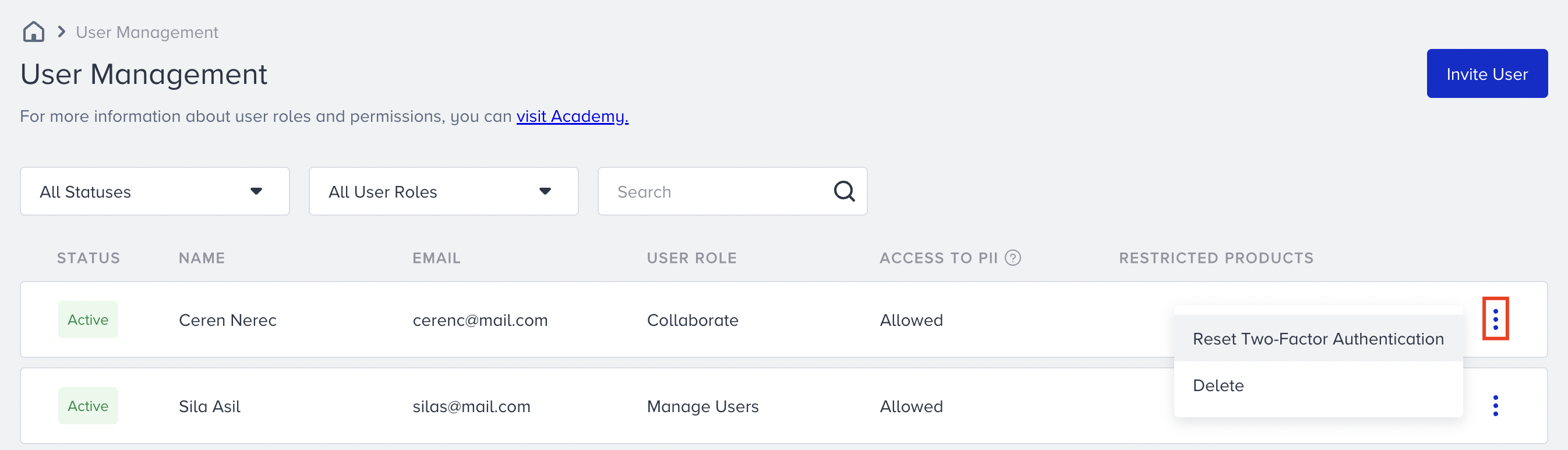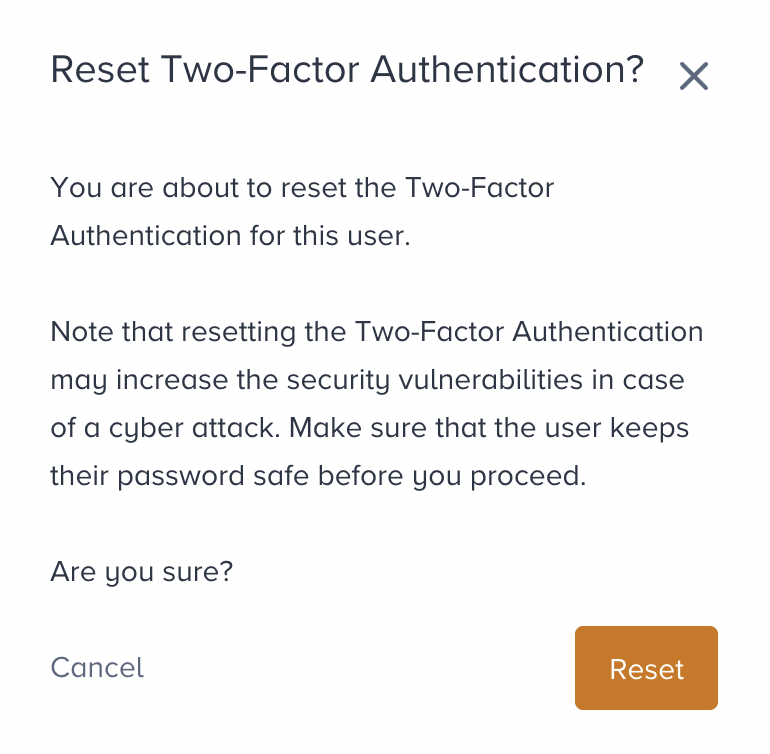- 26 Mar 2024
- 4 Minutes to read
Two-Factor Authentication (2FA)
- Updated on 26 Mar 2024
- 4 Minutes to read
Two-factor authentication (2FA in short) enables you to add one more layer of security to your user ID besides password such as smartphone or security device confirmation. The first authenticator is the password of the user, and the second is the temporary security token that an authentication application provides. Two-factor authentication helps your account be safer than before and it provides an extra layer of security beyond just a password, making it more difficult for unauthorized users to access the Insider's InOne panel.
This guide explains the following:
- How to enable Two-Factor Authentication (2FA)
- How to set up Two-Factor Authentication (2FA)
- How to login with Two-Factor Authentication (2FA)
- How to generate new Backup Codes
- How to reset Two-Factor Authentication (2FA)
How to enable Two-Factor Authentication (2FA)
The importance of security in today's digital age is quite obvious, that's why Insider provides personal and partner-level of two-factor authentication (2FA). For both, you first need to navigate the InOne Settings. 
Personal-Level Two-Factor Authentication (2FA)
Even if the two-factor authentication (2FA) of your panel is turned off, your users can still enable their own and log in securely. As a user, navigate to Personal Settings through InOne Settings and enable your personal-level two-factor authentication (2FA).
Once you do that, you need to complete the setup process, or if you have already completed, you need to log in with the authentication code on your first login attempt.
Partner-Level Two-Factor Authentication (2FA)
You can also enable two-factor authentication (2FA) for your panel. Navigate to Account Settings through InOne Settings and enable the partner-level two-factor authentication (2FA). 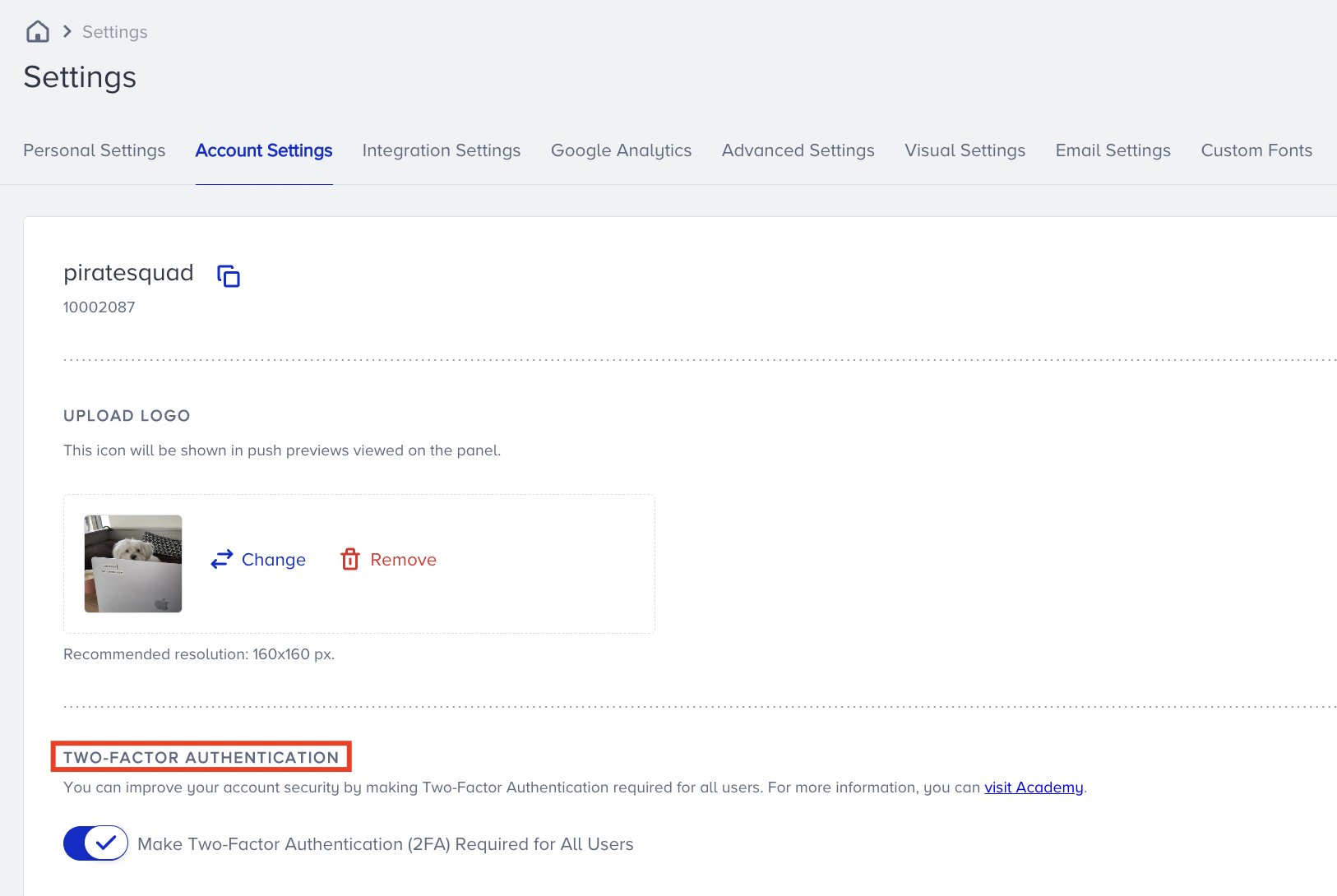
When 2FA is allowed for your panel, all users associated with your account will need to complete the setup process on their first login attempt to your panel.
How to set up Two-Factor Authentication (2FA)
If 2FA is enabled for the panel you are registered or you have enabled for yourself from the InOne Panel, you see the two-factor authentication setup screen on your first login attempt and need to complete the 2FA following these instructions:
Two-factor authentication setup
Each user sees the two-factor authentication setup screen on their first login attempt and needs to complete the 2FA following these instructions:
- Download Google Authenticator, Twilio Authy, or any other app from Apple App Store or Google Play Store.
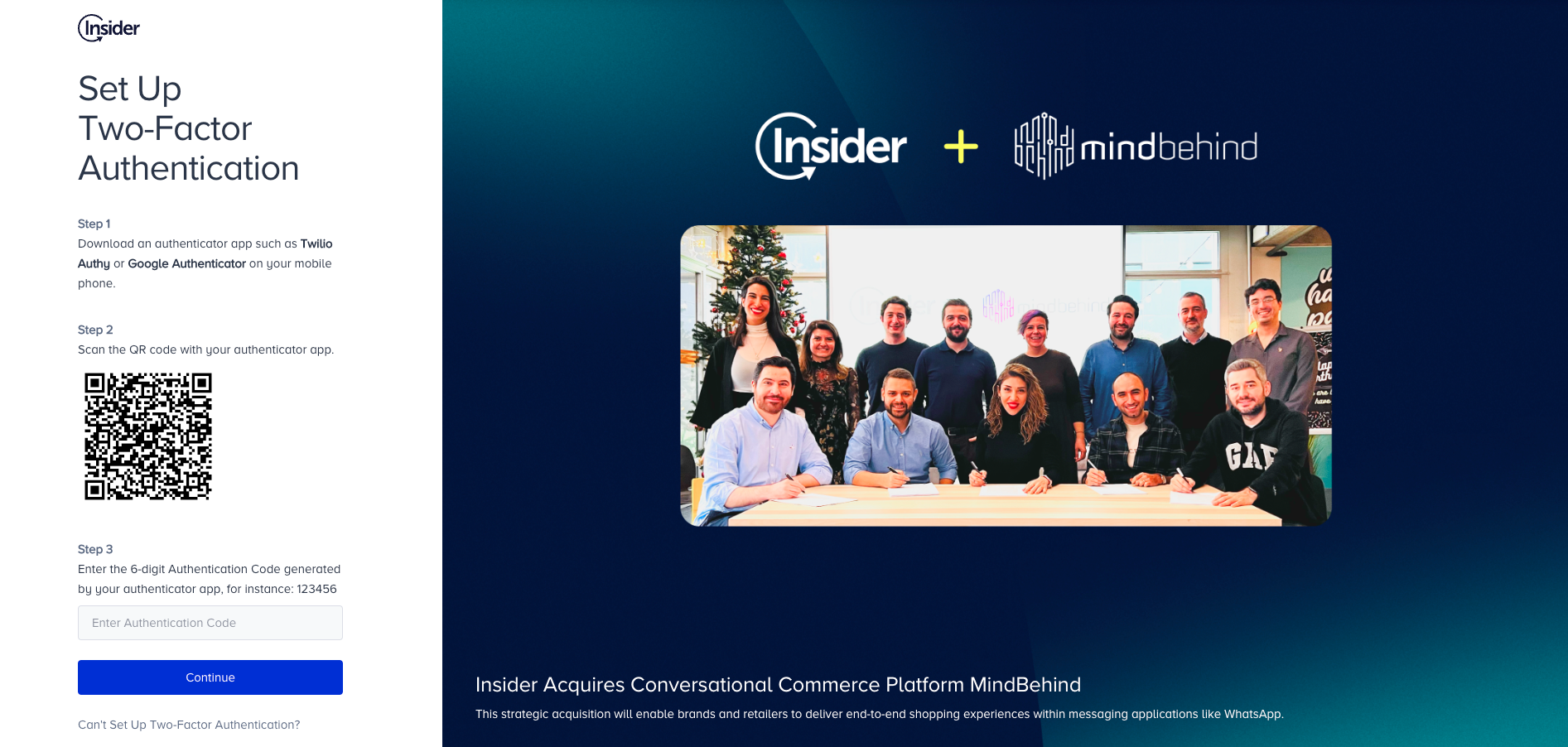
- Scan the QR code with your authenticator app.
- Once you scan the QR code, the preferred Authenticator App will generate a temporary 6-digit login code.
- Enter this code generated by your authenticator app and click on Continue to access your backup codes.
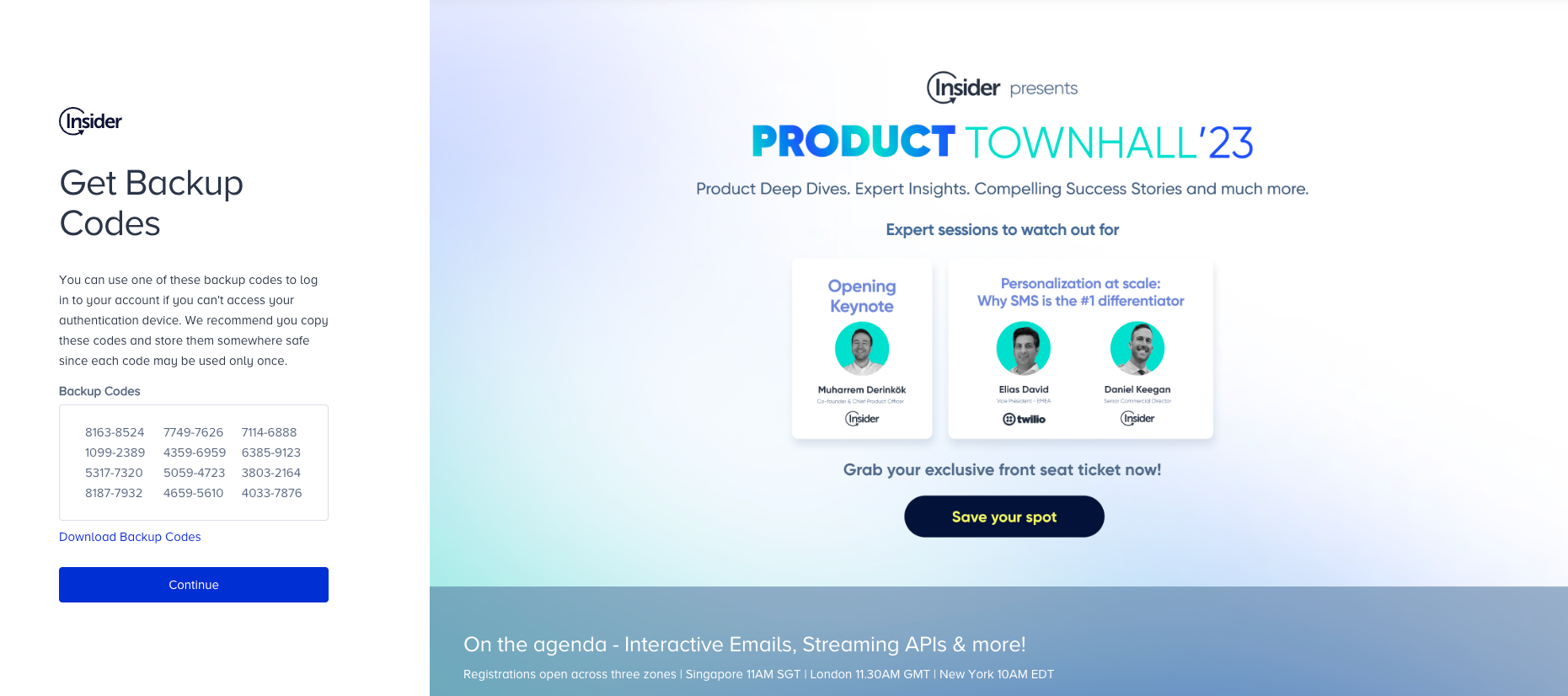 A Backup Code is a unique code that is usually provided by services or sites once 2FA (Two-Factor Authentication) is enabled on an account. You can use one of these backup codes to log in to your account if you can’t access your authentication device. We highly recommend you to copy these codes and store them somewhere safe since you can use each code only for once.
A Backup Code is a unique code that is usually provided by services or sites once 2FA (Two-Factor Authentication) is enabled on an account. You can use one of these backup codes to log in to your account if you can’t access your authentication device. We highly recommend you to copy these codes and store them somewhere safe since you can use each code only for once. - When you have copied or downloaded your backup codes, click on Continue. You will then complete the two-factor authentication setup and be automatically logged in if you clicked on Done.

How to login with Two-Factor Authentication (2FA)
To log in with 2FA enabled, you will be prompted to enter your username and password. 
After successfully entering your credentials, a unique code will be generated by an authentication app, such as Google Authenticator or Authy. You need to enter this code on the login page to complete the process.
In case you do not have access to your authentication app, you can also use backup codes that you have created during setup.
You can also enable Remember this browser for 1 week not to be asked for an authentication code for 1 week.
By requiring two forms of identification, 2FA helps to ensure that only the intended user can access their account, even if their password has been compromised. This added layer of security helps to protect sensitive information and prevent unauthorized access.
How to generate new Backup Codes
You also have the option to generate new backup codes. Backup codes are one-time use codes that can be used to login in case you do not have access to your authentication app. To generate new backup codes;
- Log in to the InOne panel.
- Navigate to InOne Settings > Personal Settings
- Scroll down to Two-Factor Authentication.
- Click Generate new backup codes.
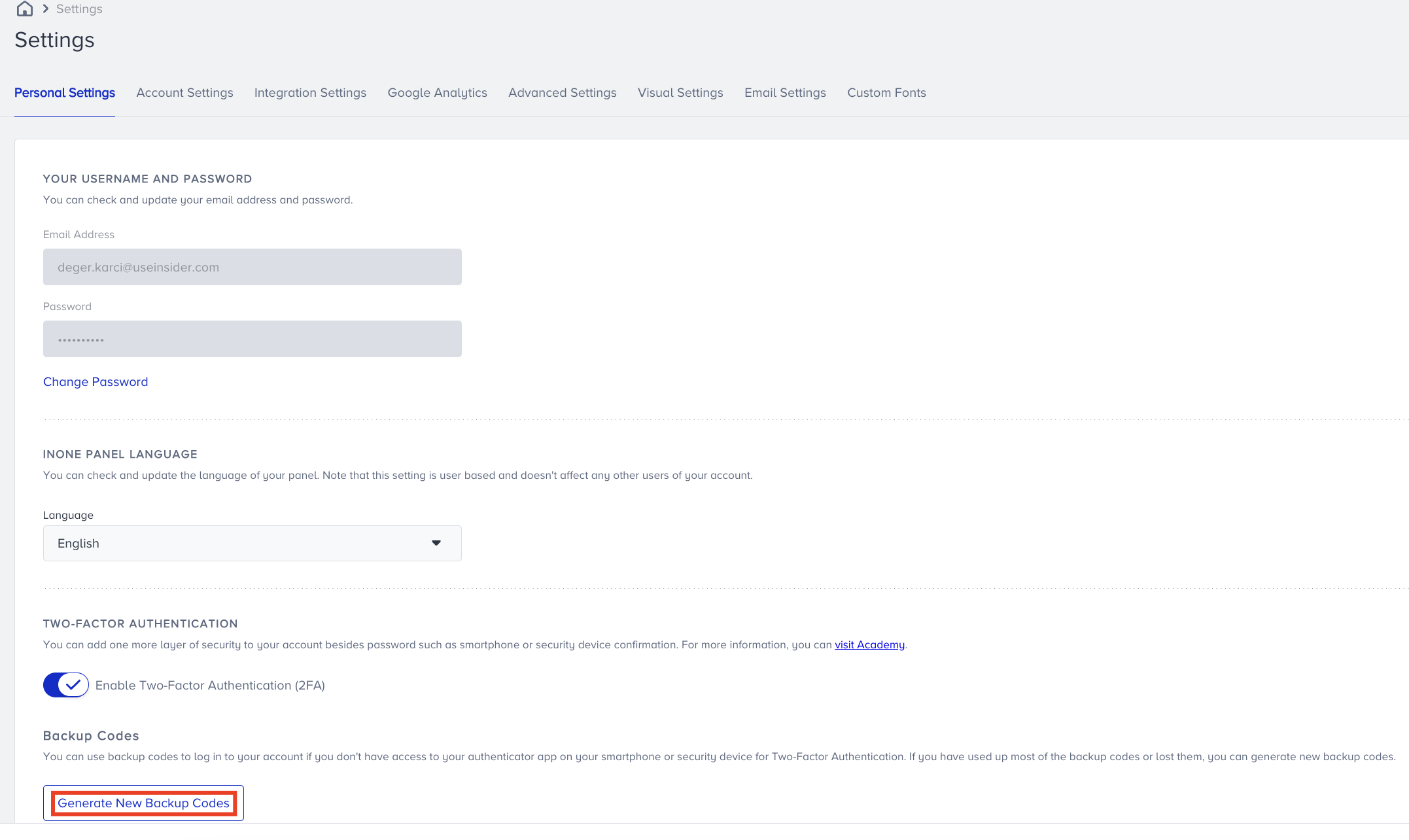
- Enter your password which you use to log into your account. Click Continue to proceed.

- The new set of backup codes will be generated automatically. You can either copy or download these codes and store them to use later phases. Click Done to finalize the process.
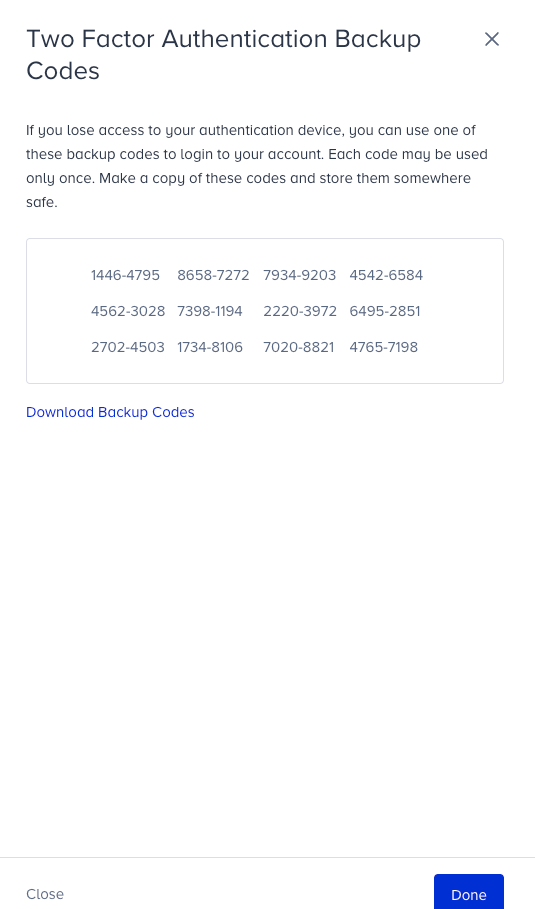
How to reset Two-Factor Authentication (2FA)
In the event that you change your device that has the authentication app, Insider provides a two-factor authentication (2FA) setup reset option to ensure a seamless login experience.
In order to reset the two-factor authentication (2FA) setup via InOne Panel;
- Log in to the respective InOne panel.
- Navigate to the User Management located under your email address on the top right corner of the screen.
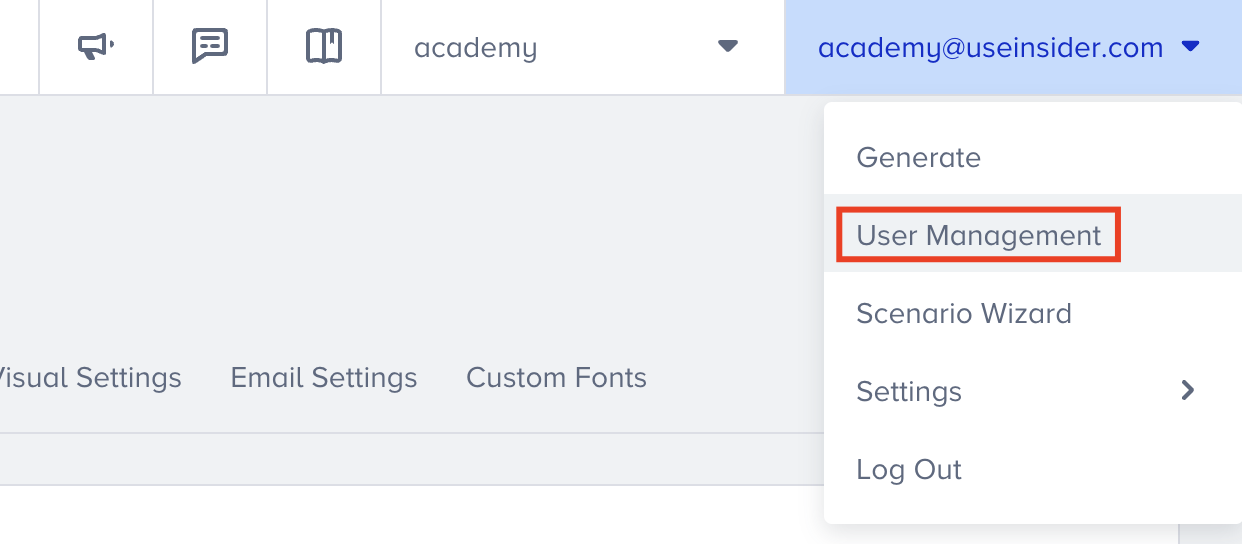
- Find the desired user that you want to reset the two-factor authentication (2FA) setup, and click on the menu against their row.
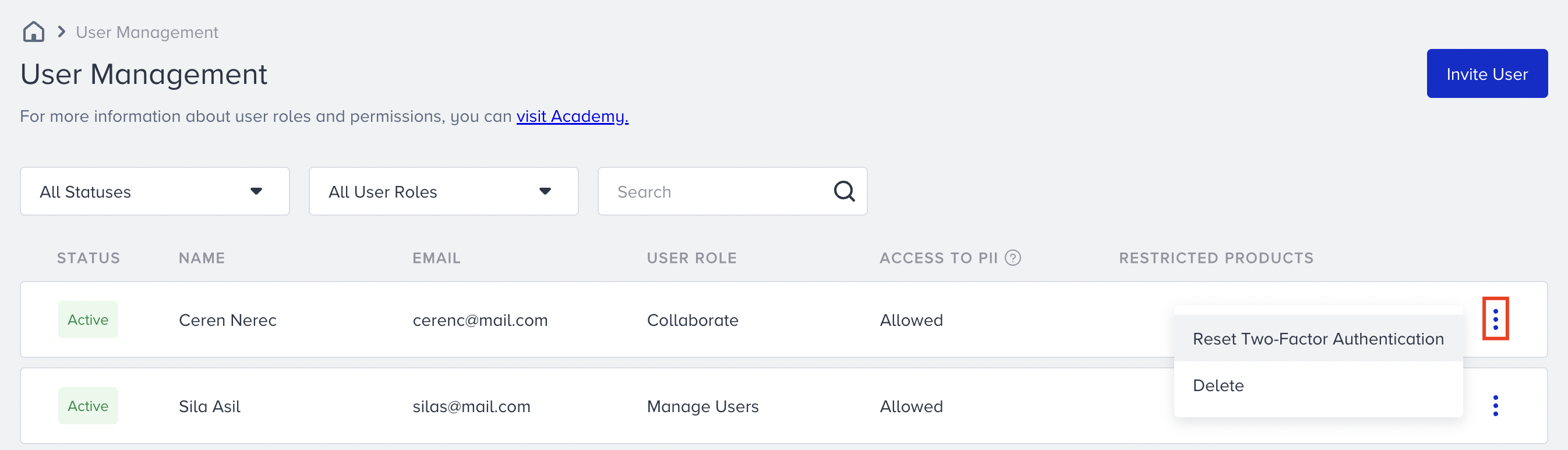
- Select the Reset Two-Factor Authentication option from the menu.
- Read the warning message and if you’re sure, click on the Reset button.
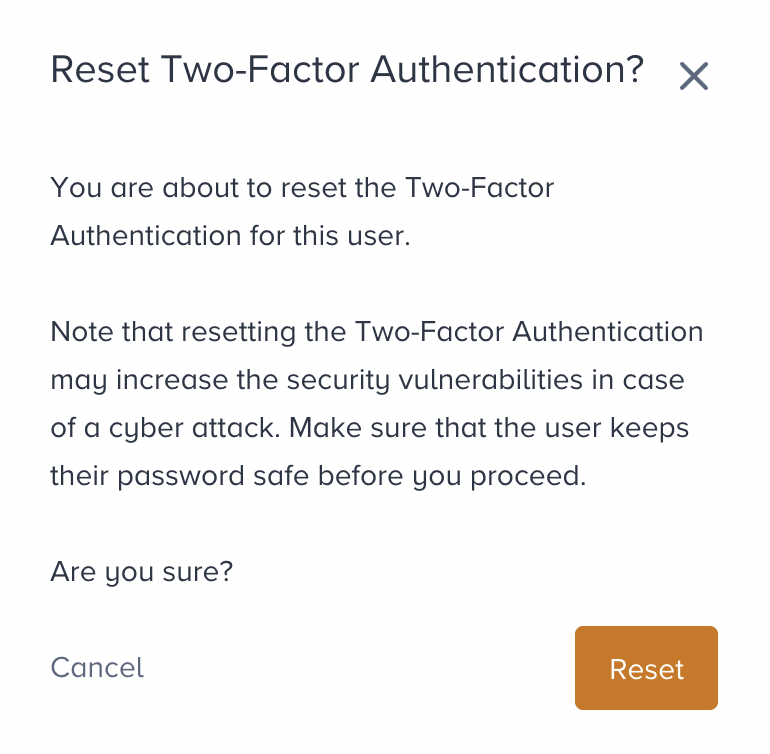
- Once you have done this, the user for whom you have perform this action will automatically navigate to the two-factor authentication (2FA) setup screen on the first login attempt.

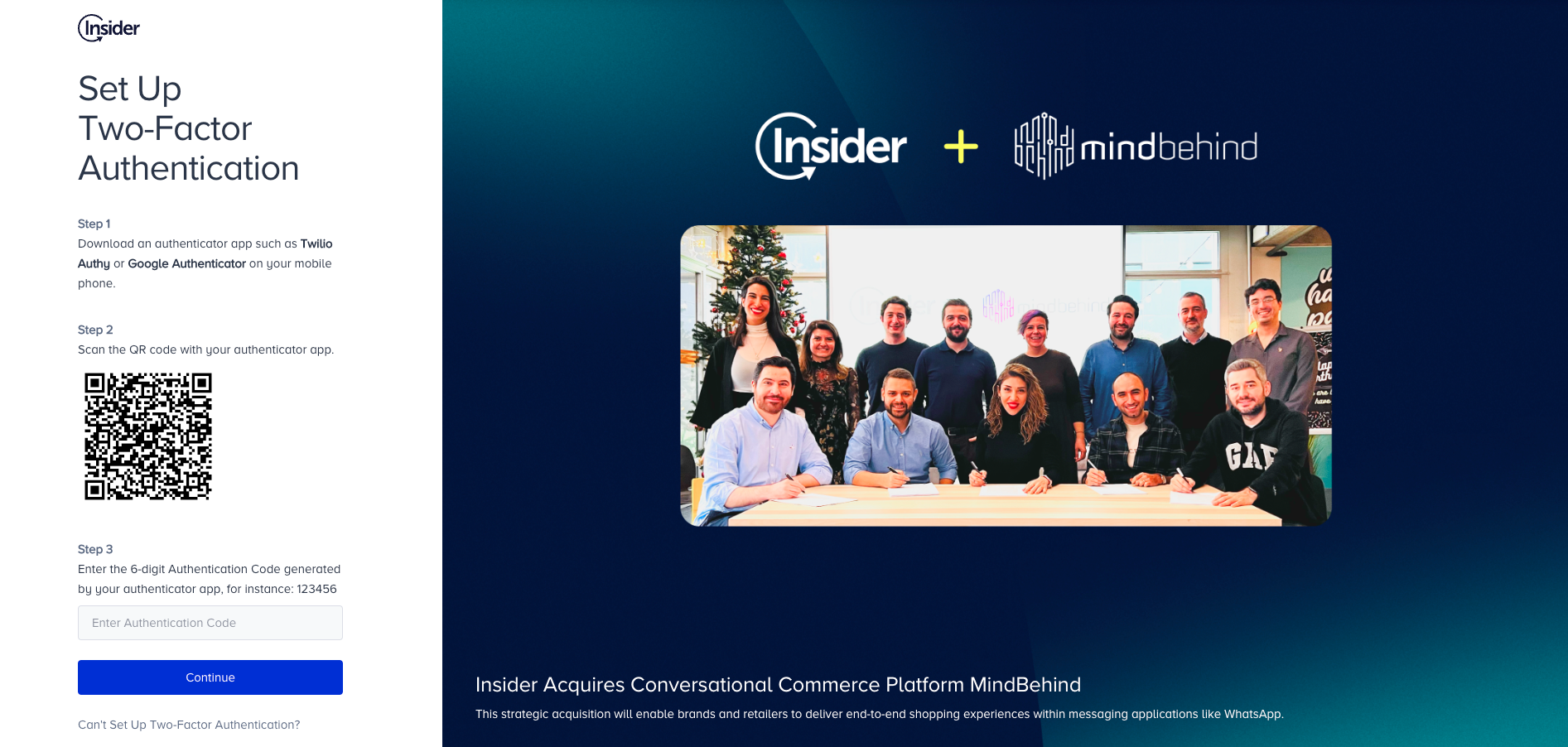
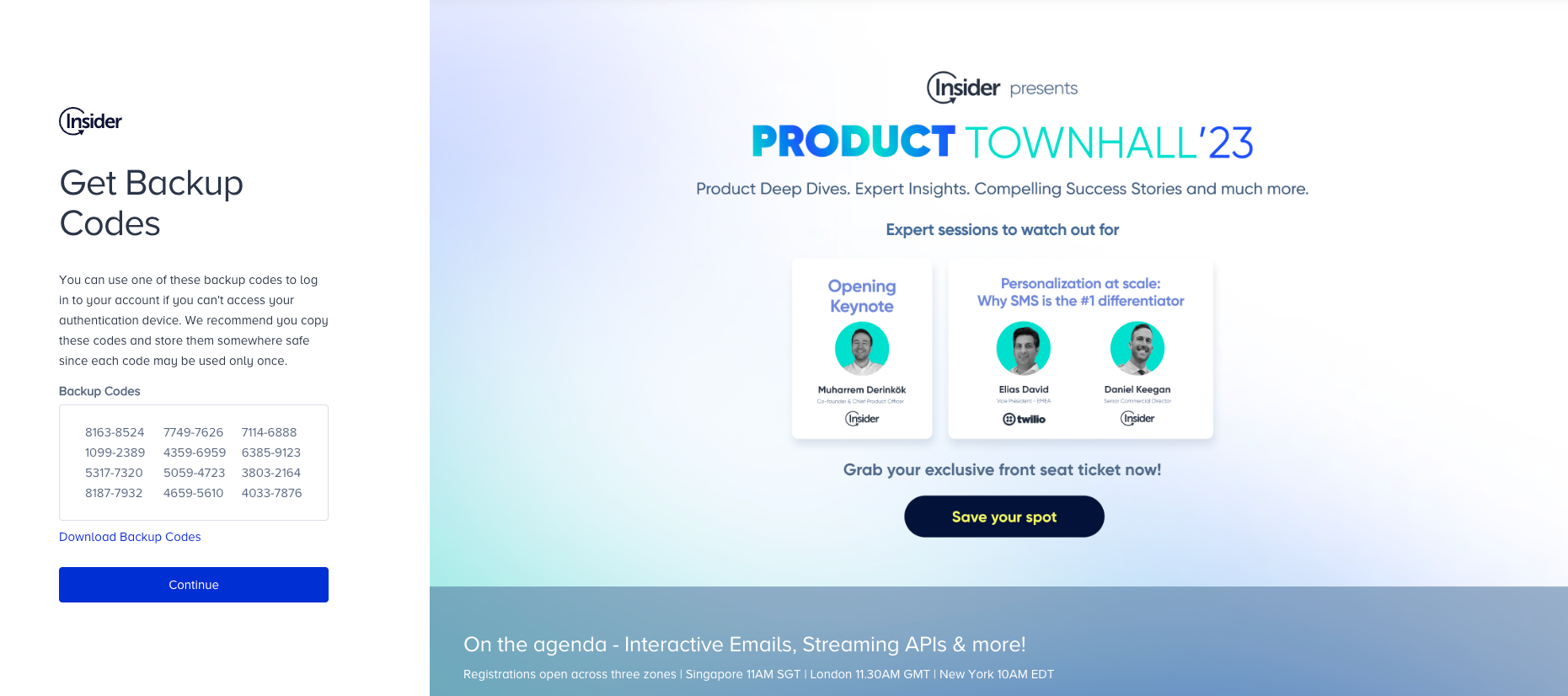 A Backup Code is a unique code that is usually provided by services or sites once 2FA (Two-Factor Authentication) is enabled on an account. You can use one of these backup codes to log in to your account if you can’t access your authentication device. We highly recommend you to copy these codes and store them somewhere safe since you can use each code only for once.
A Backup Code is a unique code that is usually provided by services or sites once 2FA (Two-Factor Authentication) is enabled on an account. You can use one of these backup codes to log in to your account if you can’t access your authentication device. We highly recommend you to copy these codes and store them somewhere safe since you can use each code only for once.