- 21 Mar 2024
- 3 Minutes to read
URL Shortener for SMS
- Updated on 21 Mar 2024
- 3 Minutes to read
Branded short URLs are condensed links that are customized to include a brand’s name or related keywords. Unlike generic short URLs, they promote brand consistency, trust, and higher click-through rates (CTR). These URLs provide a clean, concise way to share content and count clicks while maintaining brand recognition, making them an invaluable asset in any digital marketer’s toolkit.
To enable a trustworthy and branded experience for end-users, you can use your specific domains to shorten your long links. With Insider’s URL shortener interface, you can serve this experience to SMS receivers with ease of use.
This guide aims to explain:
How to shorten URLs for SMS
In the Design step your campaign, you can shorten your URL you send in your SMS message. It will help you decrease the character count of your messages and prevent sending your messages in more than one part, and enhance your messaging experience by using your domain to create branded shortened URLs.
To enable this option:
1. Go to the Design step of your SMS campaign.
2. Scroll down to the Short URLs section and check the Enable Short URLs box.
.png)
How to configure DNS settings for shortened URLs
To set up a branded shortened URL with the assistance of Insider team, follow the steps below:
- Share Your Domain/Subdomain: Share your brand domain/subdomain. Make sure that this domain should be new and not currently connected or redirecting to any existing website or services, as the nameservers for this domain will be changed during the process. Please make sure that the domain or sub-domain you will use for SMS branded URL should be SSL Enabled.
- Request DNS CNAME Records: Send a request to your Insider Messaging Deliverability Specialist (MDS) to generate the CNAME record for this domain/subdomain.
- CNAME Record expiration TAT: Once you request CNAME record, your MDS will receive a request and share the CNAME record with you. Make sure that the shared record should be added within 24 hours, else the record will be expired and cannot be verified.
- Confirmation: Once you add the record, please confirm with your MDS to verify the same.
- Configuration: Your MDS will add the verified URL to your account settings to configure this verified domain/subdomain.
- Testing: We highly recommend to perform testing to ensure the shortened URL is functioning correctly.
DNS Setup
See below for the responsibilities of Insider and Customer for DNS setup.
| Option | Description | Insider Responsibilities | Customer Responsibilities |
|---|---|---|---|
| Subdomain Configuration | Customer configures subdomain/domain (example.useinsider.com) to Insider. In this scenario, Insider controls and maintains all aspects of CNAME that are required for delivering, rendering, and tracking of SMS campaigns, and can deliver the campaign as a managed service. | Complete management of the Domain/subdomain and all DNS records required for the Insider SMS campaign | Proper and accurate configuration of the subdomain to Insider |
| Use of CNAMEs | Customer creates a subdomain and uses CNAMEs to point to Insider -specific records. Using this setup, both Insider and Customer share responsibility for maintaining DNS | Management of DNS records required for the Insider campaign | Creation and control of the subdomain and creation/management of the CNAME records required for the Insider campaign |
Required DNS Records
See below for the required DNS record(s).
| Record Type | Purpose | Examples of the record/content |
|---|---|---|
| CNAME | Provides an alias to another domain name | x1.email.example.com is an alias for x1.email.example.campaign.insider.com |
How to configure CNAME records
The following is an example case for the verycoolbusiness.com domain (root domain) and email.verycoolbusiness.com subdomain configured on GoDaddy.
Keep in mind that your own DNS records will differ from the sample DNS records of the example case, and that you should adapt the following to your own domain and subdomain.
To configure your DNS records, follow these steps:
1. Log in to your domain registrar or DNS Host Zone. In this example case, we use GoDaddy panel.
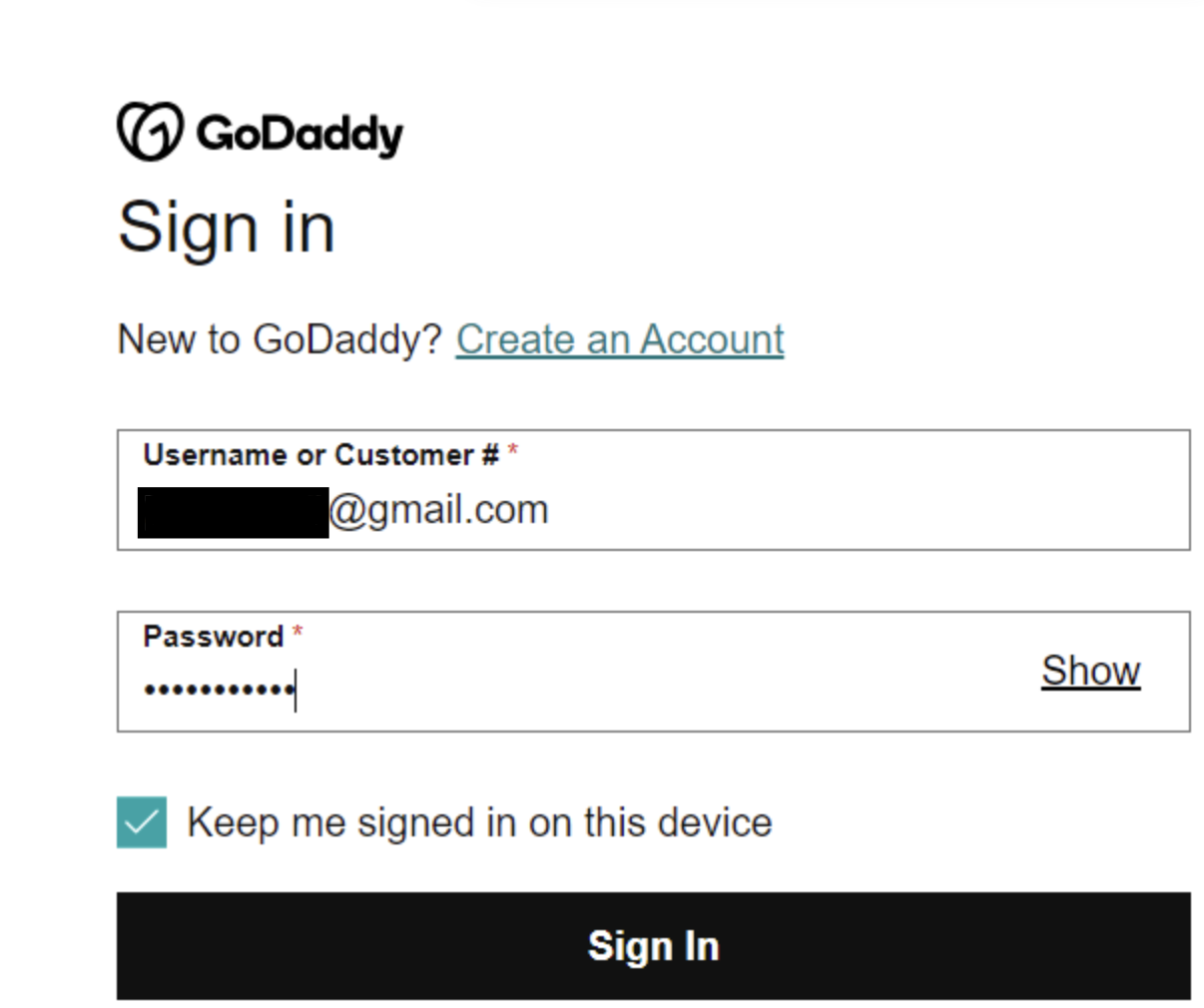
2. Navigate to the DNS Management section for your root domain. In this example, the root domain is verycoolbusiness.com.
(1)(1).png)
Below is the DNS record for the example Sub domain email.verycoolbusiness.com.
| Type | Host Name | Value |
|---|---|---|
| CNAME | _a2a78d0b862f13d3354a106a3e2bd1ba.email.verycoolbusiness.com. | _483f4c7e24c5deb65b1666cf10c4f0ab.mhbtsbpdnt.acm-validations.aws. |
| CNAME | email.verycoolbusiness.com | insdr.io |
3. Click the Add New Record button to add the first CNAME record as follows, and click the Save button.
Type: CNAME
Host: _a2a78d0b862f13d3354a106a3e2bd1ba.email
Value: _483f4c7e24c5deb65b1666cf10c4f0ab.mhbtsbpdnt.acm-validations.aws.
TTL: 1/2 Hour
(1).png)
4. Click the Add New Record button to add the second CNAME record as follows, and click the Save button.
Type: CNAME
Host: email
Value: insdr.io.
TTL: 1/2 Hour
(1).png)
Once you complete the required changes, please confirm with your MDS for further verification and configuration process.
