- 16 Jan 2024
- 1 Minute to read
Configure Native (HTTPS) Opt-in
- Updated on 16 Jan 2024
- 1 Minute to read
Once you have decided on the type of Web Push opt-in you want to use, you can enable and configure the opt-in on InOne Panel.
1. Navigate to Experience > Message > Web Push > Settings. 2. Under Opt-in Settings tab, make sure that you checked Enable Web Push Opt-in box. Then, choose the Native (HTTPS) opt-in type to further configure its settings.
2. Under Opt-in Settings tab, make sure that you checked Enable Web Push Opt-in box. Then, choose the Native (HTTPS) opt-in type to further configure its settings. 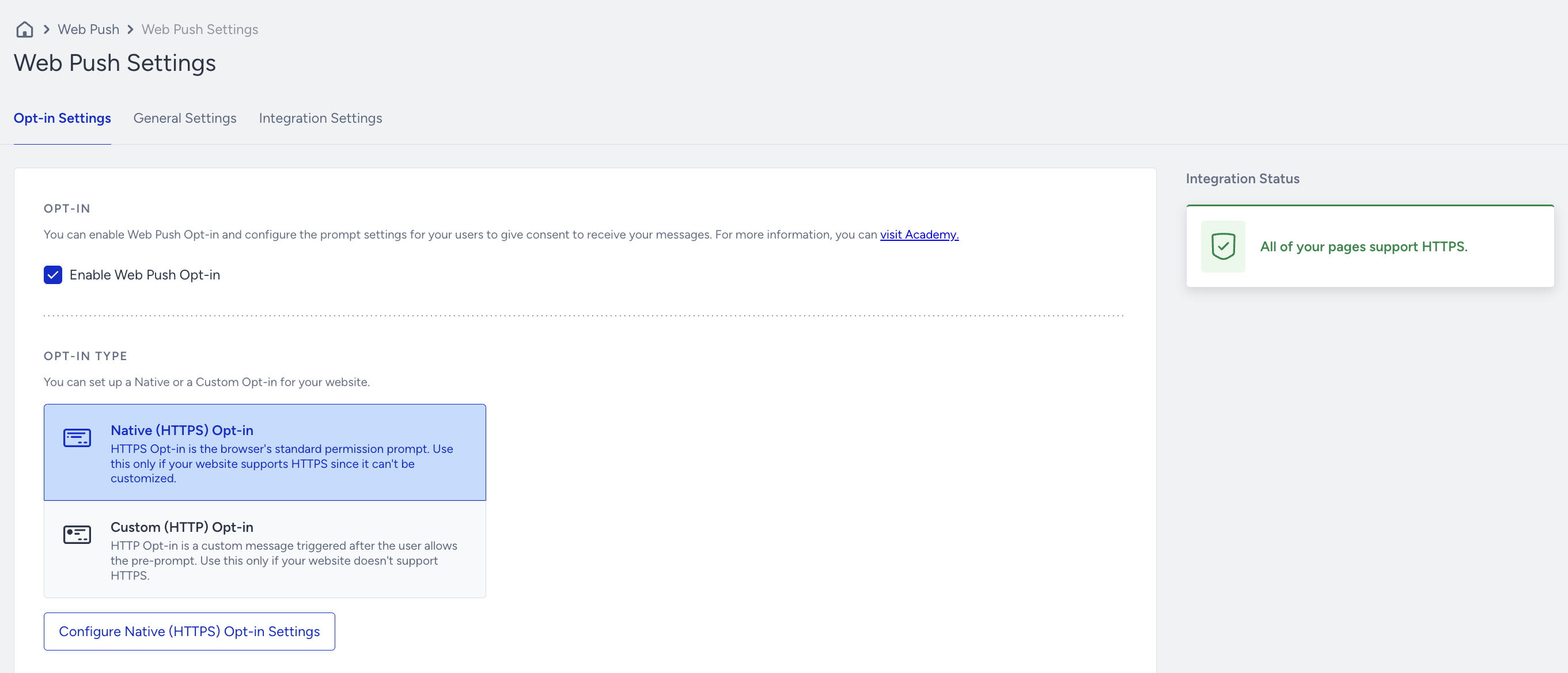
3. Click the Configure Native (HTTPS) Opt-in Settings button to proceed.
General settings
General Settings tab includes the display settings, token auto-generation, and custom rule configurations for opt-in.
- Display Settings allow you to configure the timing for displaying the Native Opt-in prompt when a user clicks the close button.
- Token Auto-Generation helps generate token time.
- Trigger by Custom Rule enable to set a custom rule to show the native opt-in to users. After checking the “Enable Trigger by Custom Rule” option and selecting a rule from dropdown, you can set a custom rule for the native opt-in.
Overlay screen settings
You can set an overlay and overlay message under the Overlay Screen Settings tab.
You can add different languages for the overlay or change the messages they set before.
On the Preview part, you can see the design of your native opt-in for both native opt-in.
