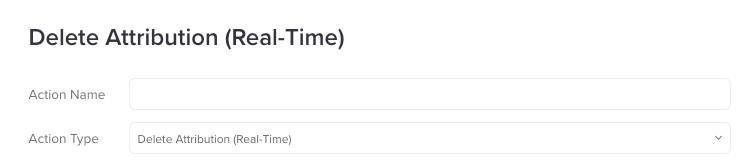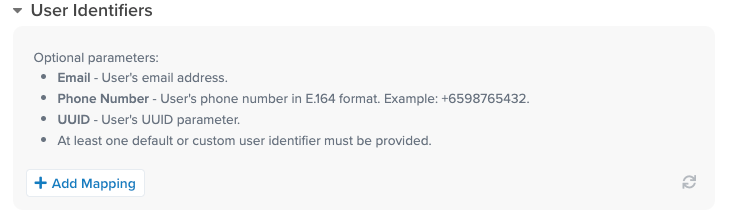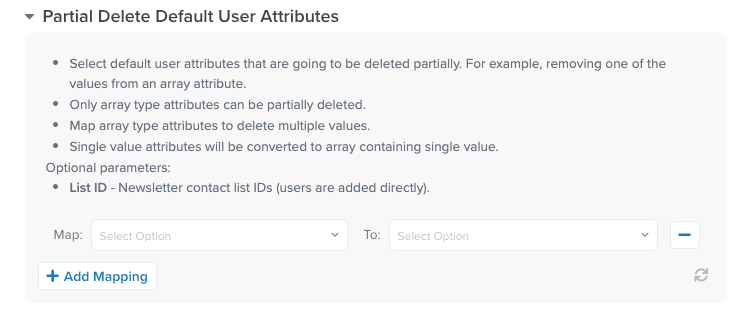- 23 Aug 2023
- 4 Minutes to read
Syncing User Data from Tealium
- Updated on 23 Aug 2023
- 4 Minutes to read
You can establish Insider as a native event connector in Tealium's ecosystem, and send data from your website and apps to Insider. With this integration, you can enable Insider to collect any event and attribute from Tealium.
This integration guide provides a complete frame of:
Use Cases
Sending your website and app data from Tealium to Insider helps you leverage a range of use cases as follows:
Triggering journeys
You can track user behavior such as cart abandonment, purchase, etc. to trigger journeys with Insider’s Architect product, and target users across different channels such website, web push, email, etc.
Personalizing user experience
You can leverage the comprehensive user information such as name, age, viewed products, items added to cart, interest categories, etc. that is passed from Tealium, and deliver personalized user experiences and messaging to your users.
Stream Audiences
You can sync your first-party segments to Insider, and tailor your messaging with VIP customers or inactive users.
How to configure Insider as the event connector on Tealium
1. Log into your Tealium account. Find Insider in the connector marketplace under Event Connectors.
2. Select your Data Source as the source that you want Insider to get data from and select events needed to be sent to Insider. Once done, click the Continue button.
3. On the Configuration page, click Add Connector to configure Insider as your connector for your Event stream. Enter your partner name and API Key to start connection. 
- to get your Insider account name, navigate to Settings > Inone Settings > Account Preferences,
- to get your Unified Customer Database API, navigate to Settings > Inone Settings > Integration Settings.
4. On the Action page, select the actions based on your use case.
| Action Name | Its Purpose |
|---|---|
| Upsert and Subscribe (Batched) | When a user performs an event, updates an attribute or enters into an Audience. |
| Upsert and Subscribe (Real-Time) | When a user performs an event, updates an attribute or enters into an Audience. |
| Delete Attribution (Batched) | When a users attribute value needs to be removed or a user exits from an Audience. |
| Delete Attribution (Real-Time) | When a users attribute value needs to be removed or a user exits from an Audience. |
| Delete User | When a user requests to be deleted from your database. |
Batch Limits
The Upsert and Subscribe (Batched) and Delete Attribution (Batched) actions use batched requests for high-volume data transfers to the vendor. Batch requests are queued and sent when one of the following thresholds is met:
- Maximum number of requests: 1000
- Maximum time since oldest request: 10 minutes
- Maximum size of requests: 5 MB
5. Select your User Identifier to be sent to Insider.

6. Select the events, event parameters and attributes that you want to sent to Insider and click the Finish button.
How to sync the Audience
1. Log into your Tealium account to find Insider in the connector marketplace under Audience connectors.
2. Select your Audience and trigger condition. To always have the latest information, set up 2 different Audience Sync; one is for Joined Audience and the other one is for Left Audience.
3. On the configuration page, click the Add Connector button to configure Insider as your connector for your Event stream. Enter your Partner Name and API Key to start connection or simply select your already integrated Insider Connector.
- to get your Insider account name, navigate to Settings > Inone Settings > Account Preferences,
- to get your Unified Customer Database API, navigate to Settings > Inone Settings > Integration Settings.
4. Follow the instructions below when you set the Trigger Condition as Joined Audience.
- Select Upsert and Subscribe (Real-Time).
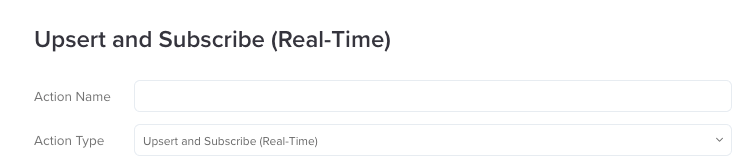
- Select you User Identifier to be sent to Insider.Your title goes hereThe Identifier you selected should be selected as Identifier on Insider Identity Resolution Page too in order for your integration to work properly.
.png)
- Under User Attribute, map your Tealium Audience Name to tealium_audience_id. Write your segment name that you want to see on Insider's InOne panel manually under the select option dropdown on Tealium.
.png)
5. Follow the instructions below when you set the Trigger Condition as Left Audience.
- Select Delete Attribution (Real-Time).
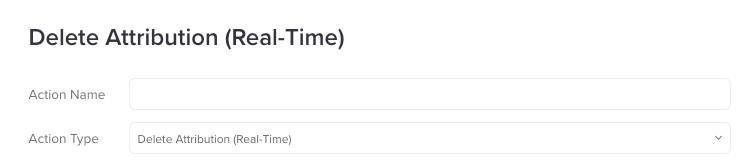
- Select your User Identifier to be sent to Insider.Your title goes hereThe Identifier you selected should be selected as Identifier on Insider Identity Resolution Page too in order for your integration to work properly.
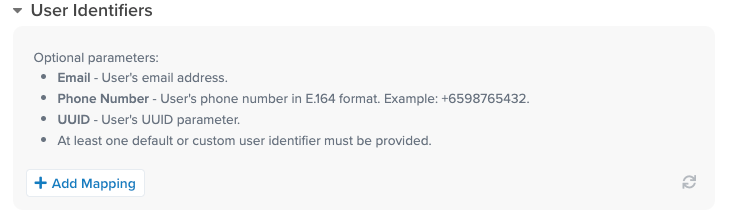
- Under Partial Delete Default User Attribute, map your Tealium Audience Name to tealium_audience_id. Write your segment name that you want to see on Insider's InOne panel manually under the select option dropdown on Tealium.
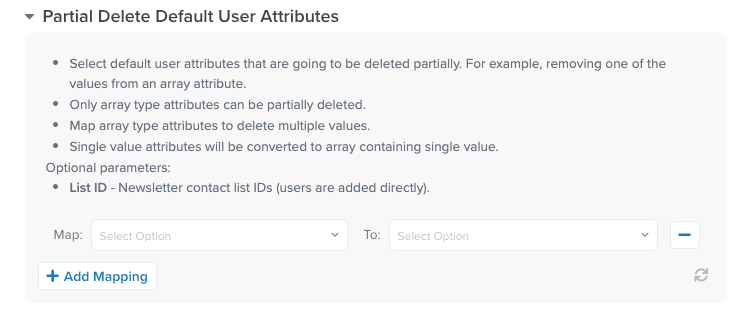
- Click the Finish button to start the sync process for your Audiences.
To utilize the segments that you have created on Insider's InOne panel, select Tealium Audience Name from the Segment dropdown under Attributes on any messaging channel, Architect or dynamic segment.

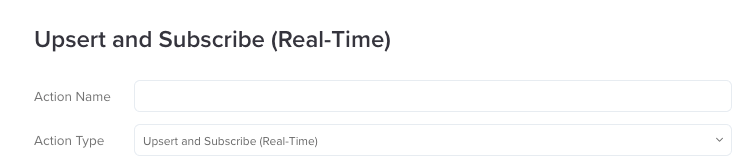
.png)
.png)