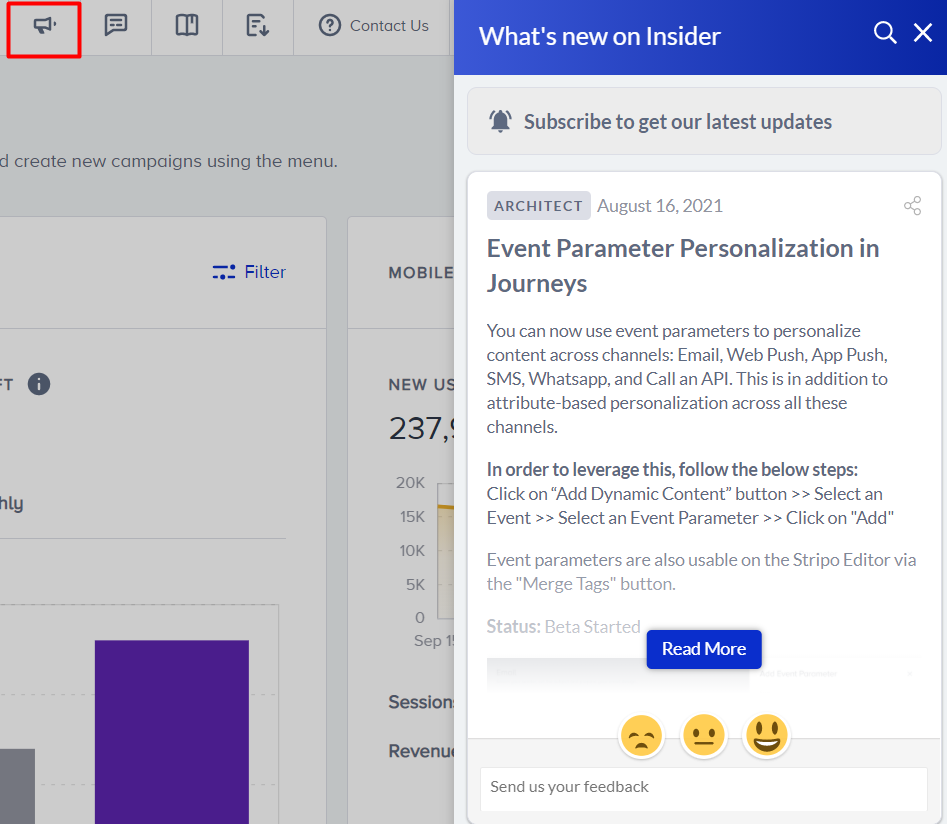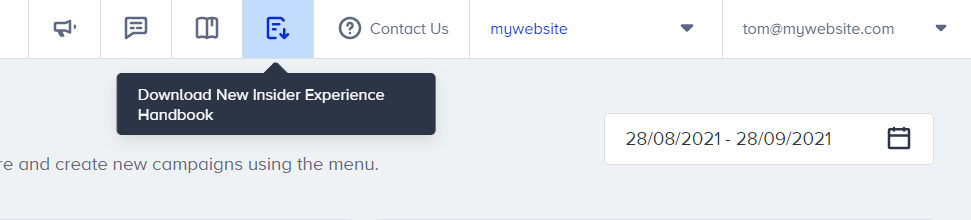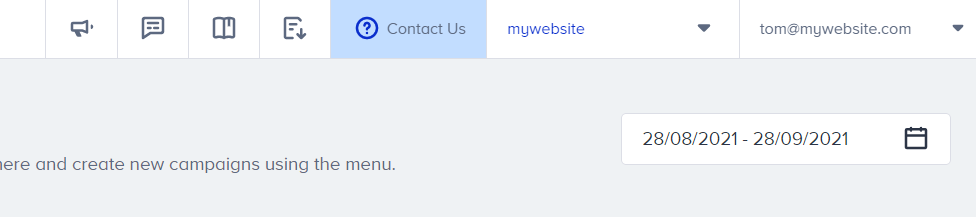- 26 Mar 2024
- 2 Minutes to read
Step-by-Step InOne
- Updated on 26 Mar 2024
- 2 Minutes to read
Mastering your operational skills in Inone is quite convenient with its easy-to-use and clean interface. Before starting to deliver personalized experiences to your users, we suggest you start getting accustomed to finding your way around Inone's (Insider's panel) following components:
Supported Browsers
InOne works best with Google Chrome. You can download Google Chrome for the best InOne experience.
Landing Page
We are super excited to introduce our executive summary dashboard (ESD) as a home page! ESD is an industry-first cross-channel return on investment (ROI) dashboard that helps you understand the total business impact of all your campaigns across channels in one single, clean view.


You can use this dashboard to get high-level metrics on incremental revenue, uplift in conversion rates, and observe the health of your channels individually.
Navigation Menu
Logging in to your account, you will see our intuitive landing and navigation experience that we re-organized around “use cases” rather than “channels”.
Read more on the navigation experience here.
Favorites Tab
Thanks to Favorites Tab on the navigation bar, you can access quickly to the products you use regularly. This will save your precious time as you can now easily access the categories that you add as a favorite from anywhere in the panel.
How to Add a Category
To add a category to your favorites, click the "Star" icon against it on the navigation bar. You'll be able to see them in your favorites. You can add as many categories as you want to your favorites.
You'll be able to see them in your favorites. You can add as many categories as you want to your favorites.
How to Remove a Category
If you want to remove it from the Favorites, click the "Star" icon against it either in Favorites or in its own category.
You will no longer see it among your favorites.
Top Bar
Top bar helps you:
- See what's new at Insider and keep yourself up-to-date with Insider's latest product updates and releases
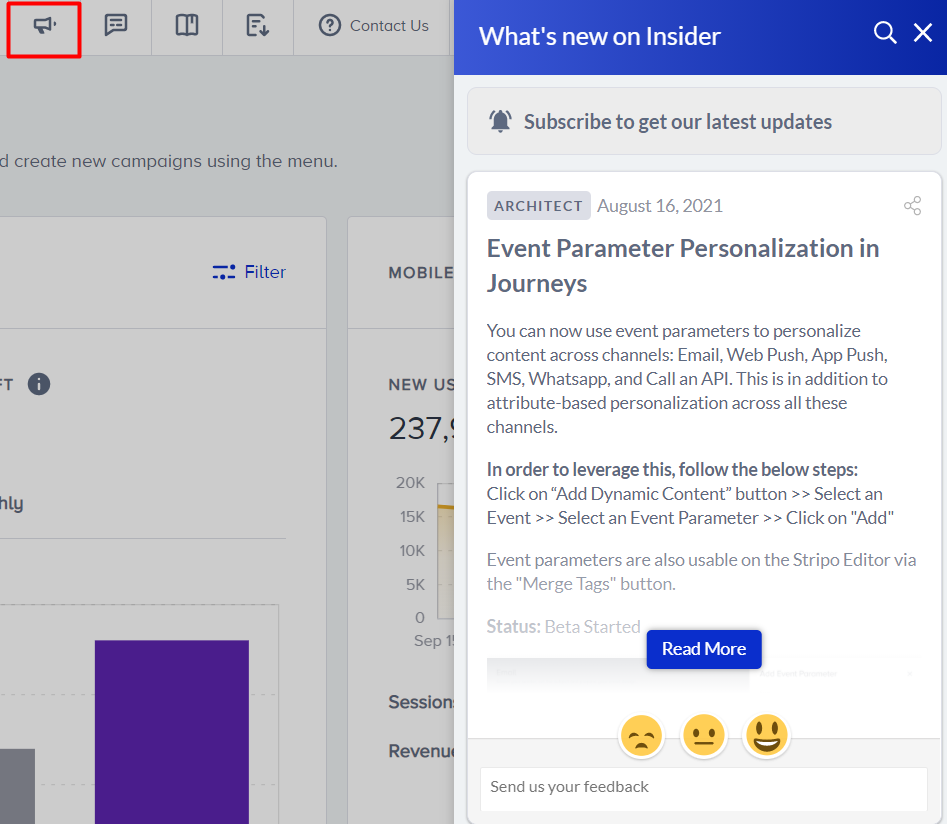
- Give feedback, leave your comments or report an issue
- Visit Insider Academy to find all the information about Insider Growth Management Platform

- Download the Insider experience handbook
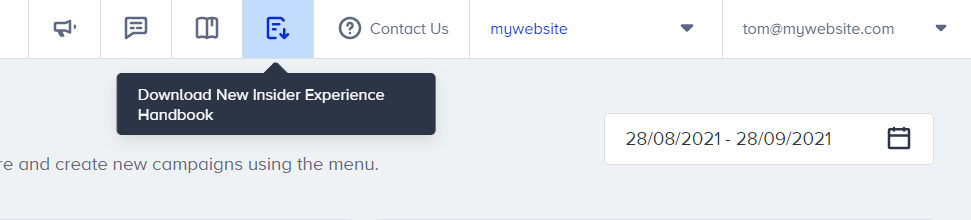
- Contact us to create tickets or for live chat
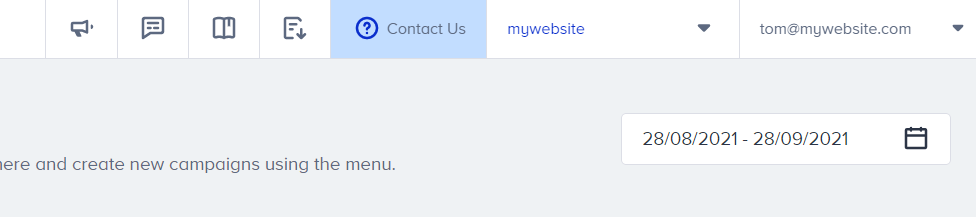
Log out Menu

You can reach the Log out menu hovering on your username on the right top corner. This menu enables you to configure the settings that apply on the entire panel. You can reach the following items using this menu:
- Generate
- User Management
- Scenario Wizard
- Settings: InOne settings and mobile app settings
- Log Out
Campaign Listing Page

Listing page is the page where you see your previously created campaigns in all products. There are 4 actions you can take on your campaigns on this page:
Get a test link

If the activation status of your campaign is Test or Active, you can see the Test Link button active. Clicking on it, you can see the variants available for your campaign. Read more on Testing a Web Campaign here.
See statistics
You can reach campaign statistics for each campaign using the Statistics button on the listing page.

See details

Without going through each step of your campaign, you can see a summary of your segments, rules, traffic allocation and goals on the Details screen.
Menu

This menu enables you to:
- Duplicate your campaign
- Change its activation status
- Delete your campaign