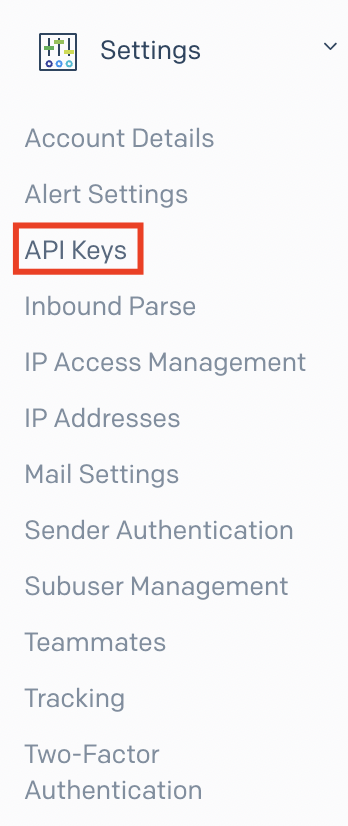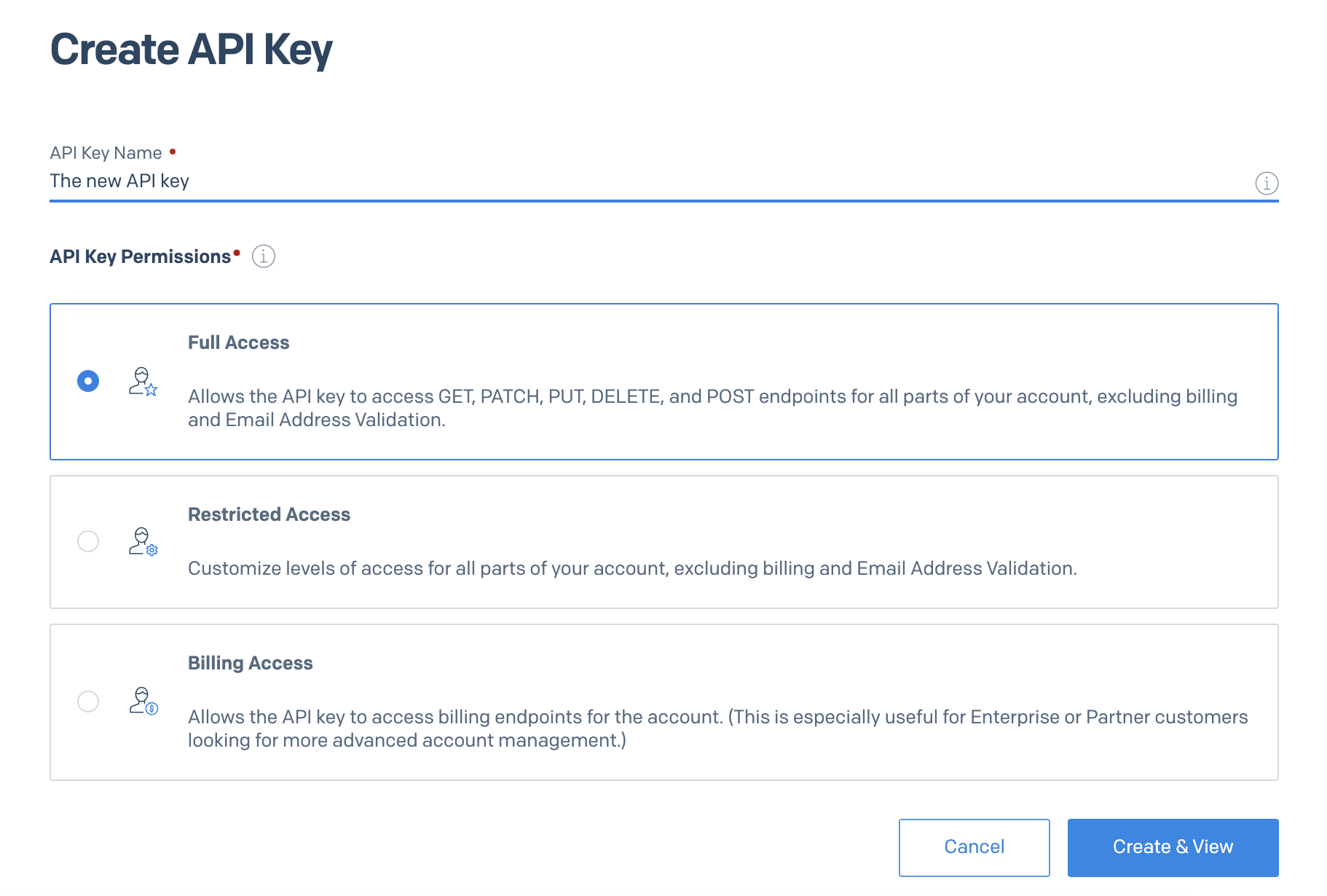- 28 Sep 2023
- 3 Minutes to read
Sending SendGrid Data to Insider
- Updated on 28 Sep 2023
- 3 Minutes to read
You can configure the Insider Connector for SendGrid to allow data to be sent with ease via Insider's InOne panel.
With this guide, you can find answers to the following questions:
- What are the use cases?
- What should I do before configuration?
- How can I set up SendGrid?
- How can I authenticate the Connector from Insider's InOne panel?
Use Cases
Leveraging the Insider and SendGrid integration capabilities, you can easily send the data from Sendgrid to Insider and utilize it with Insider’s extensive capabilities. Using the SendGrid connector enables you to sync:
- the selected user data.
- all email addresses that are globally suppressed.
- all email addresses that are currently on your blocks list.
- selected data from a list of all bounces.
- selected data from a list of all suppressions.
- selected data from all spam reports.
During configuration, you can also set some filters to decide which data should be synced. For example:
- You can get users whose emails do not contain “@yourbrandname.com”
- If you want to keep phone numbers with a country code and SendGrid has phone numbers registered without a country code, you can only migrate those with a country code.
After having set up the data connection, you can enable the following use cases:
- You can send an email by taking the user data that you synchronize with SendGrid. You can also take those users on an Architect journey and apply the channel reachability condition and send an email.
- You can send a lead collection to the users who are not reachable in the email channel.
What should I do before configuration?
Before configuring the connector, you should decide and define the following points clearly:
- You need to select the identifier(s) to be used. Insider supports email, phone_number, uuid identifiers by default. You can use a custom user identifier too.
- You need to provide mapping for the attributes you would like to get from HubSpot and sync to Insider. You can refer to the table below:
| Column Name on SendGrid Table | Attribute Key on Insider's InOne | Identifier | Attribute Type on Insider | Attribute Type |
|---|---|---|---|---|
| Yes | Default Attribute | String | ||
| phone_number | phone number | No | Custom Attribute | String |
How can I set up SendGrid?
SendGrid uses an API key for authentication, so you need to log into your SendGrid account. You can refer to the steps below to get your API key:
- Login to your SendGrid account here.
- Click on the Settings option from the sidebar menu.
- Then click on API Keys option.
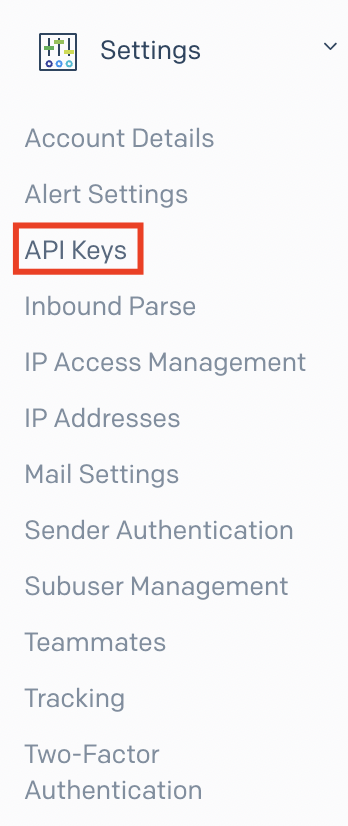
- If you have not created an API Key before:
- You can create it by clicking the "Create API Key" button. Then, API Key Permission options will appear.
- Since a Full Access Key will be needed to retrieve data from SendGrid, you can create the API Key and view it after clicking Create&View.
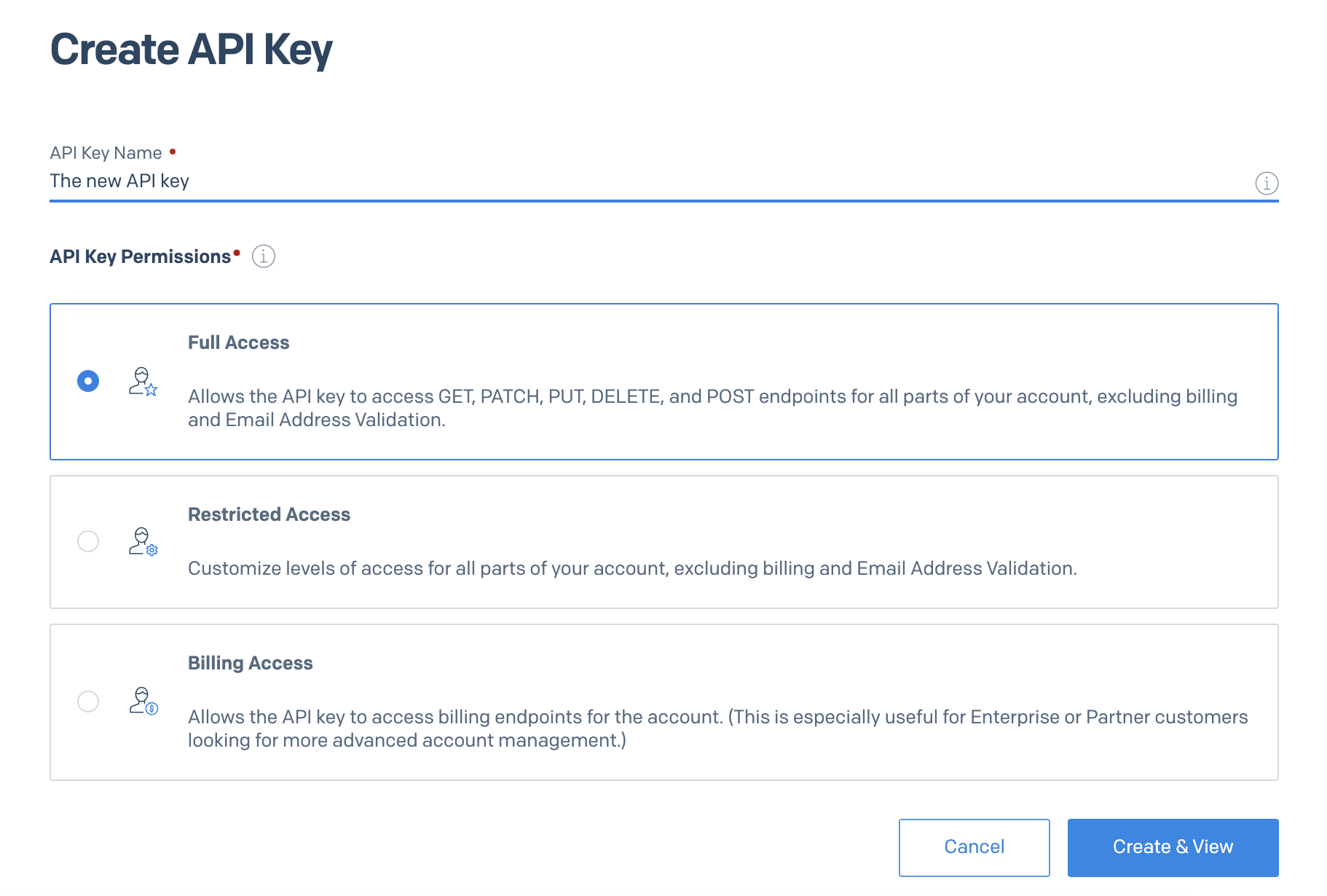
- Keep this key safe since you cannot access it again due to security reasons.
- If you have an API key that you already use:
- To check whether the Full Access is available, click on the icon in the Action section and click on the Edit option.
- You can change the permission type here.

- You will use the API Key you created during the connection phase to the Insider's InOne panel.
How can I authenticate the Connector from Insider's InOne panel?
1. Navigate to Components > Integrations > External Platform Integration.
.png)
2. Click the View button to view methods in the SendGrid category.
3. Choose the method you would like to install.
4. Enter the key of the SendGrid account in the API Key field.
5. After filling in the fields, click Next and the Insider will be connected.
Finalizing the Setup
After the authentication, the connector field mappings will be completed by Insider according to the schema you provided. Once the mapping is complete, the connector will be started by Insider.