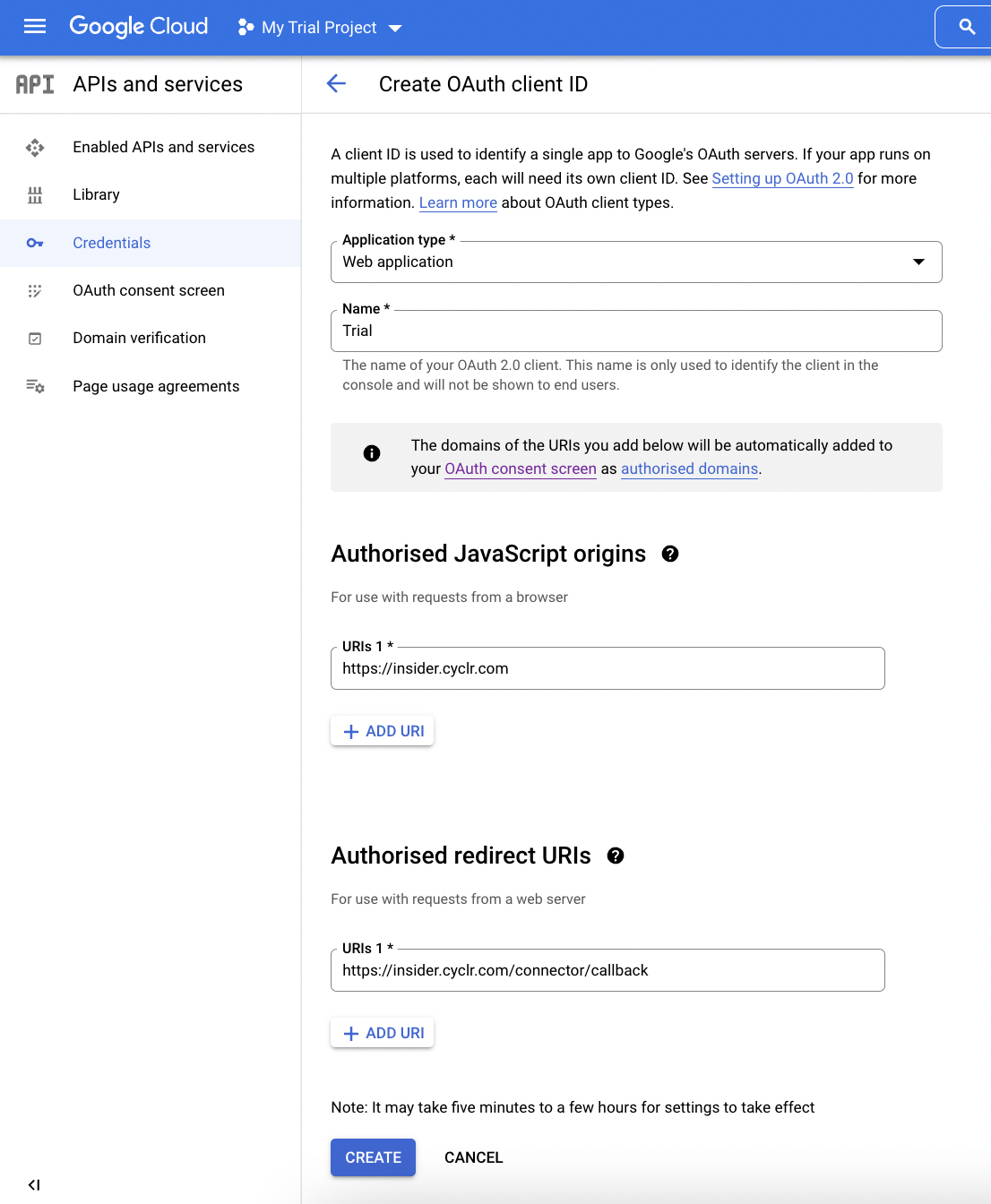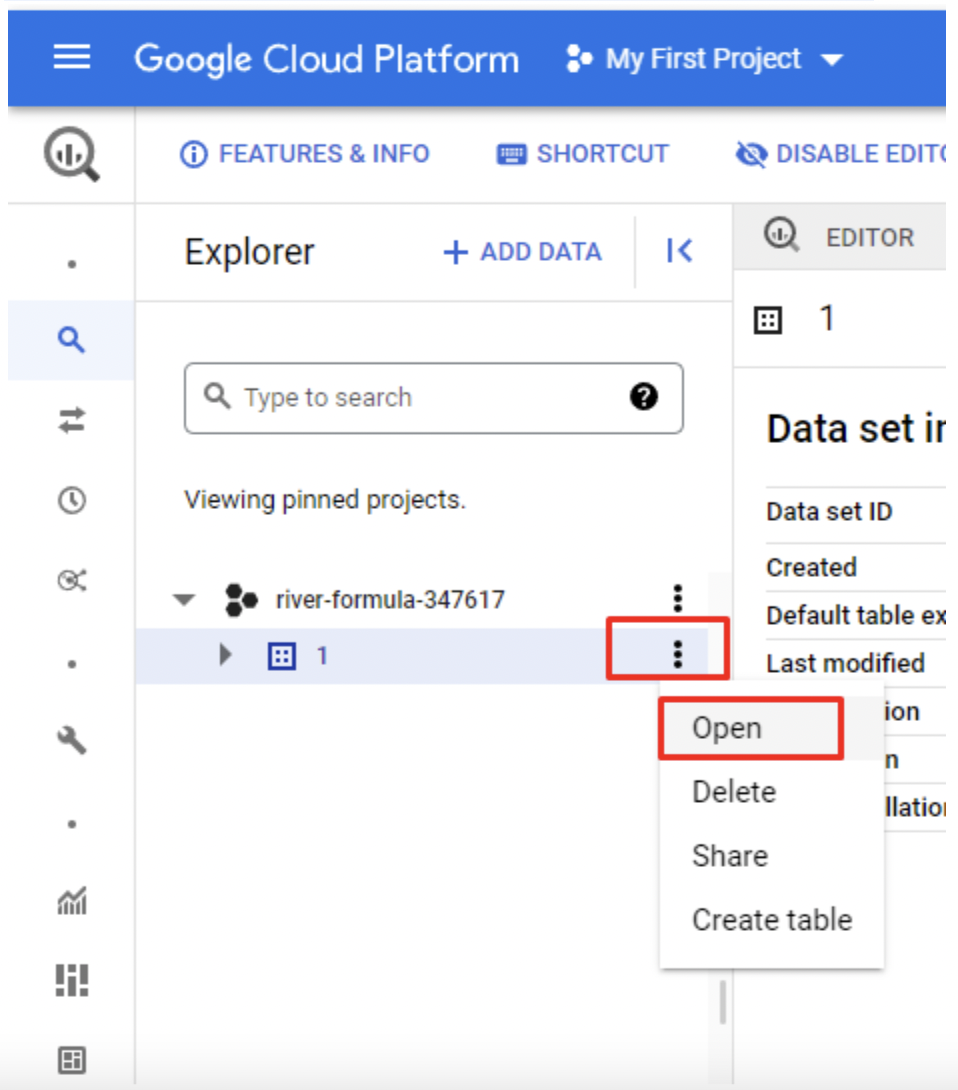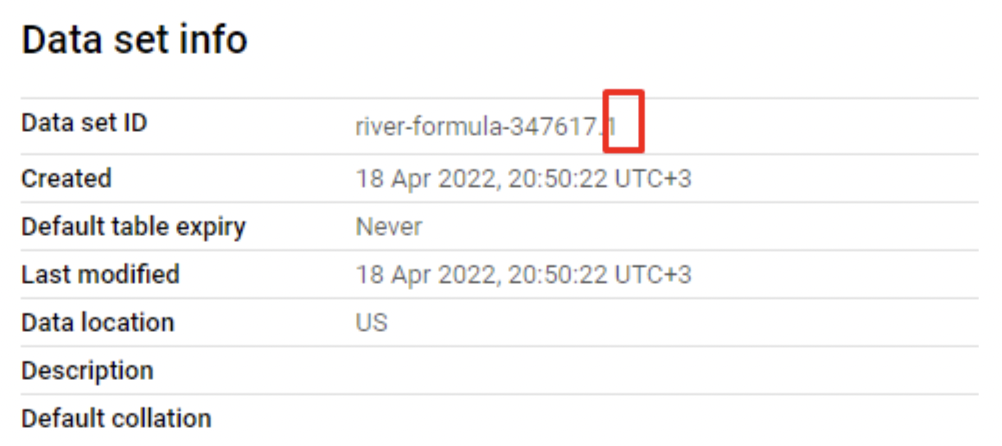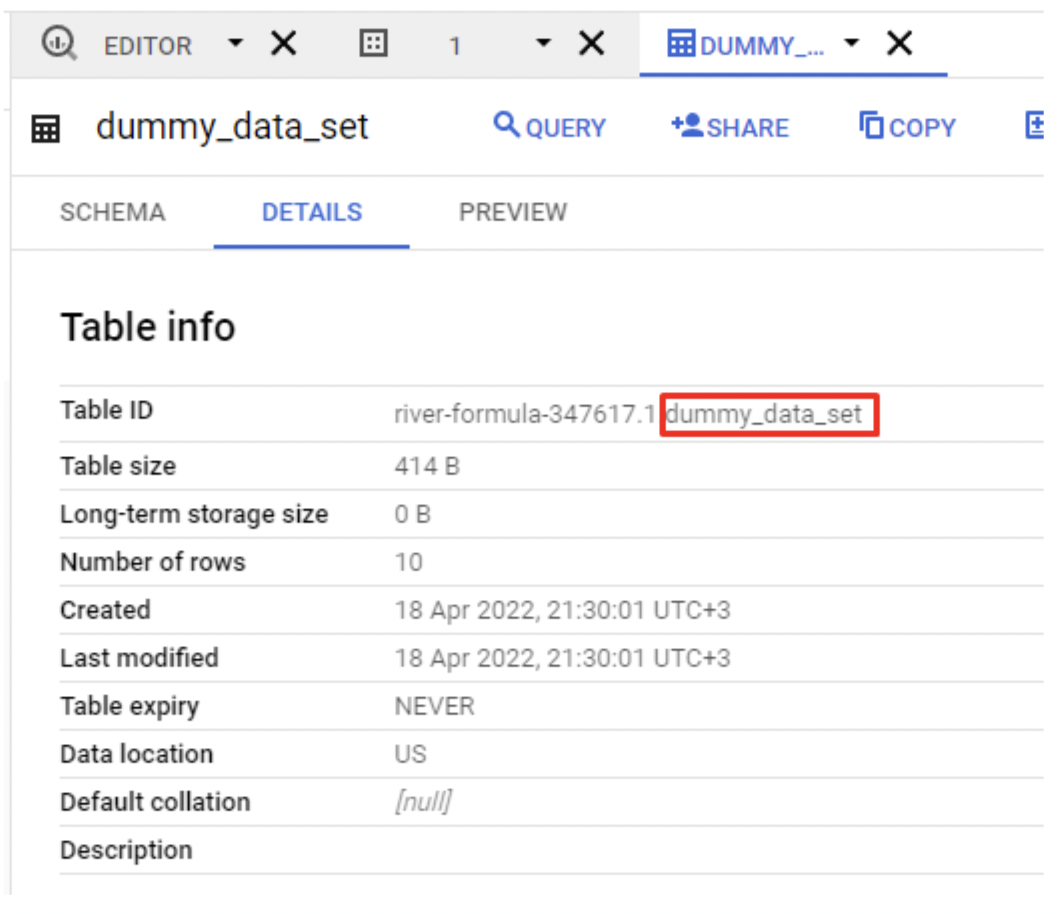- 20 Sep 2023
- 3 Minutes to read
Sending Google BigQuery Data to Insider
- Updated on 20 Sep 2023
- 3 Minutes to read
You can configure the Insider Connector for Google BigQuery to send data with ease via Insider's InOne panel.
With this guide, you can find answers to the following questions:
- What are the Use Cases?
- What should I do before configuration?
- How can I create Google OAuth 2.0 Credentials?
- How can I get Google BigQuery IDs?
- How can I authenticate the Connector from Insider's InOne panel?
Use Cases
By leveraging the Insider and Google BigQuery integration capabilities, you can easily send the data from Google BigQuery to Insider and utilize it with Insider’s extensive capabilities. Using the Bigquery connector enables you to sync the selected user data from a table.
During configuration, you can also set some filters to decide which data should be synced. For example;
- you can sync up the leads whose emails do not contain “@yourbrandname.com”
- assume that you have 300 rows of data in a sheet, you can sync only the ones you choose from these rows.
After having set up the data connection, you can enable such use cases:
- You can keep the data in the BigQuery as a segment in Insider by synchronizing it. Therefore, you can create special campaigns for that segment and analyze the segment.
- You can include users in the journey by synchronizing the data collected to BigQuery with lead collection. In line with the past characteristics of the user, they can be included in the journey and be more active.
What should I do before configuration?
Before configuring the connector, you should decide and define the following points clearly:
- You need to select the identifier(s) to be used. Insider supports email, phone_number, uuid identifiers by default. You can use custom user identifier too.
- You need to provide mapping for the attributes you would like to get from BigQuery and sync to Insider. You can refer to the table below:
| Column Name on BigQuery Table | Attribute Key on Insider's InOne | Identifier | Attribute Type on Insider | Attribute Type |
|---|---|---|---|---|
| Yes | Default Attribute | String | ||
| department | department | No | Custom Attribute | String |
How can I create Google OAuth 2.0 Credentials?
Before integration, you need to set up OAuth 2.0 within Google Developer Console first.
- Log in to your Google BigQuery account.
- Go to https://console.developers.google.com/apis/credentials
- Click Create Credentials and then select "OAuth Client ID"
- Choose Application Type as Web Application.
- Enter the name of your OAuth 2.0 client.
- Under Authorised JavaScript origins, click ADD URL and enter “https://insider.cyclr.com”
- Under Authorised redirect URLs, click ADD URL and enter “https://insider.cyclr.com/connector/callback”
- Click create and save the Client ID and Client Secret. You will need these settings to configure the connector on Insider's InOne panel.
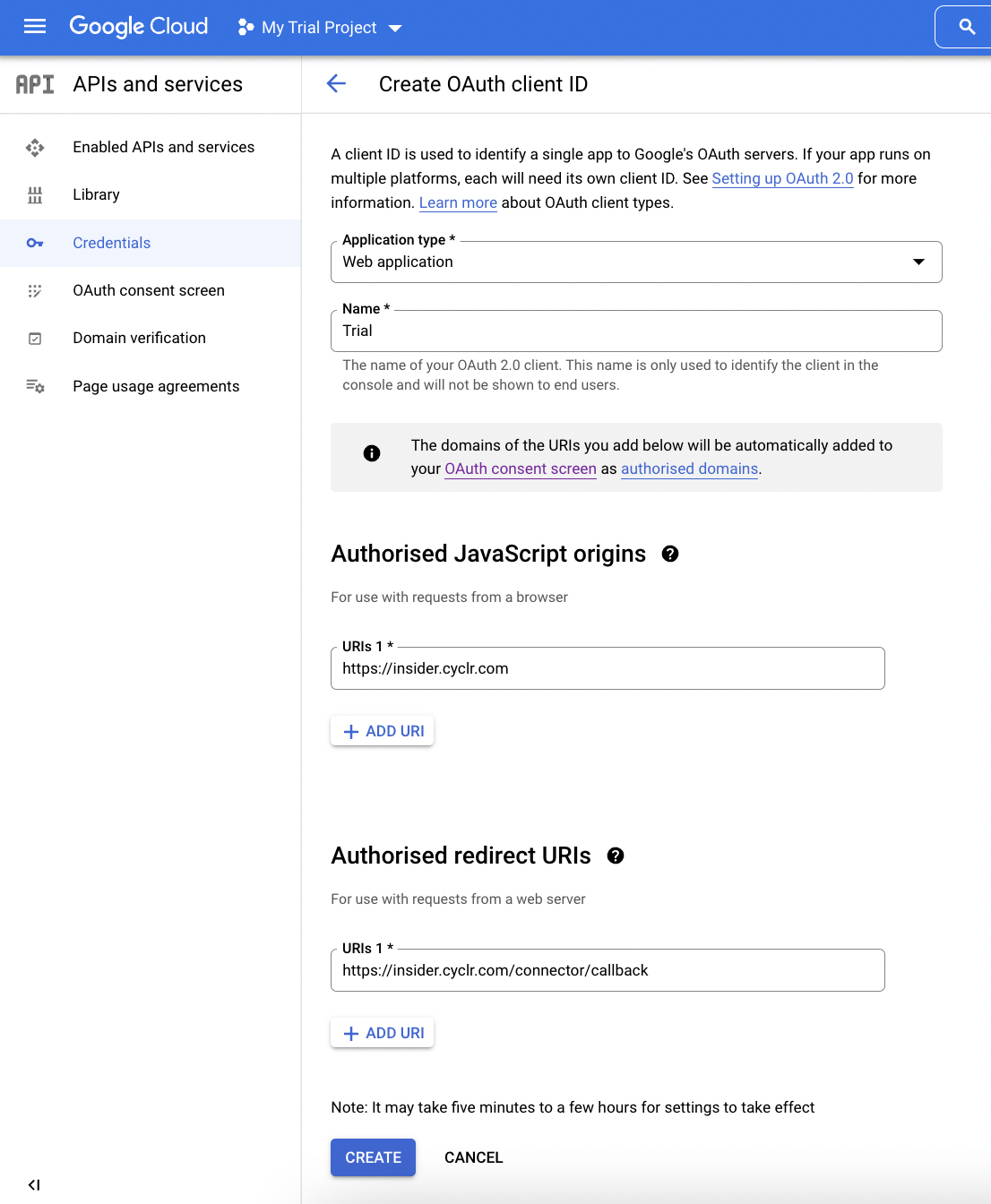
How can I get Google BigQuery IDs?
The Insider's Connector requires Project ID, Dataset ID, and Table ID. You can find these on your BigQuery account by following the steps below:
Getting the Project ID
From the drop-down menu below, you can find the Project ID next to the Project Name. The data that is going to be transferred needs to be nested in the corresponding project.
Getting the Dataset ID
- Navigate to SQL Workspace and from the Explorer, find the corresponding Dataset and click the buttons shown below:
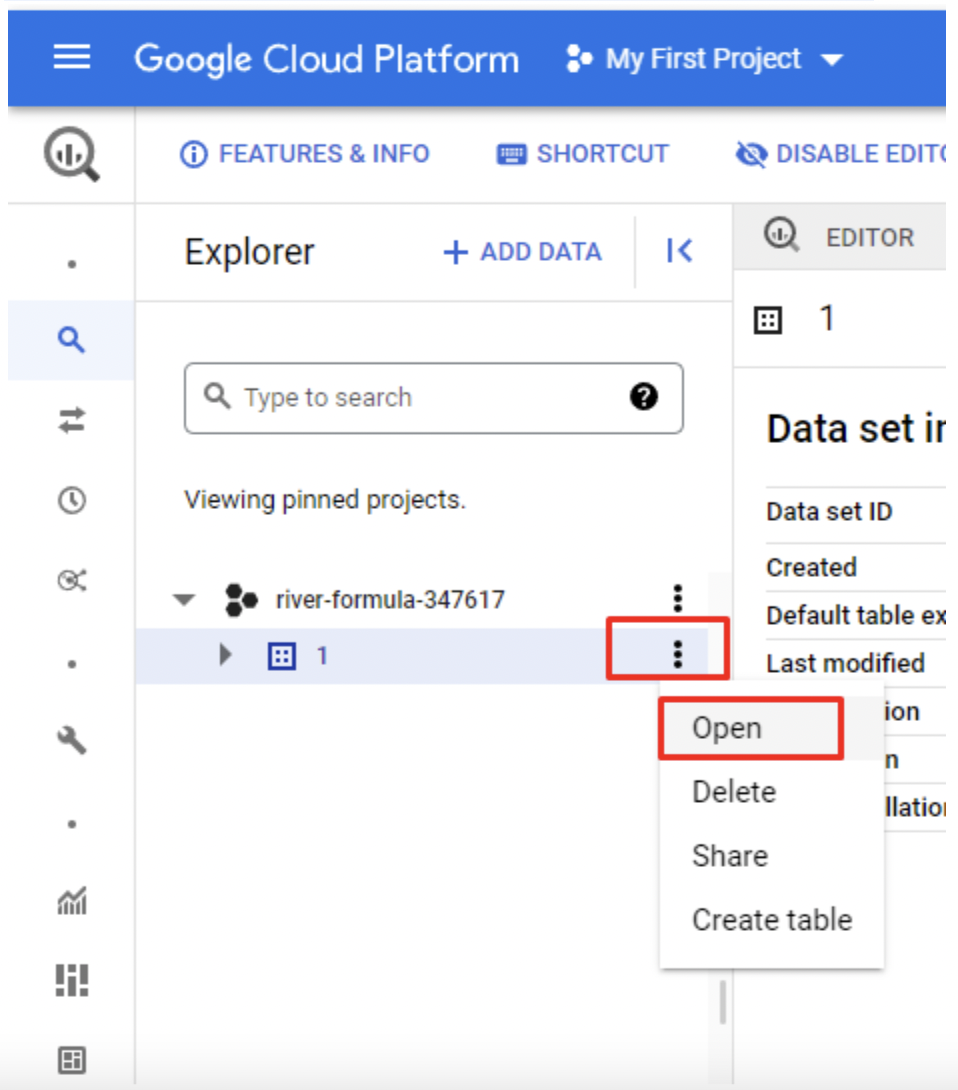
- From the menu opened in the editor, locate your Dataset ID separated by “.” from Project ID.
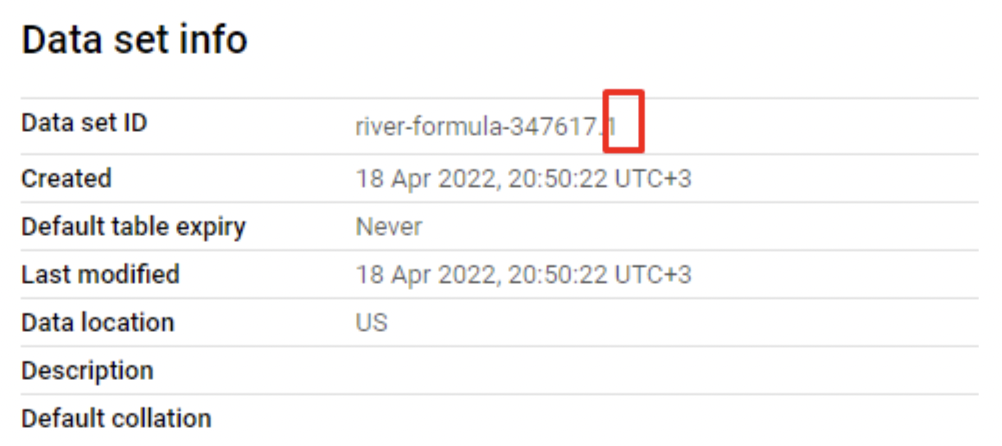
Getting the Table ID
- Find the table you are going to use in the connector and click the following buttons:

- Table ID is separated by “.” from your Dataset ID as follows:
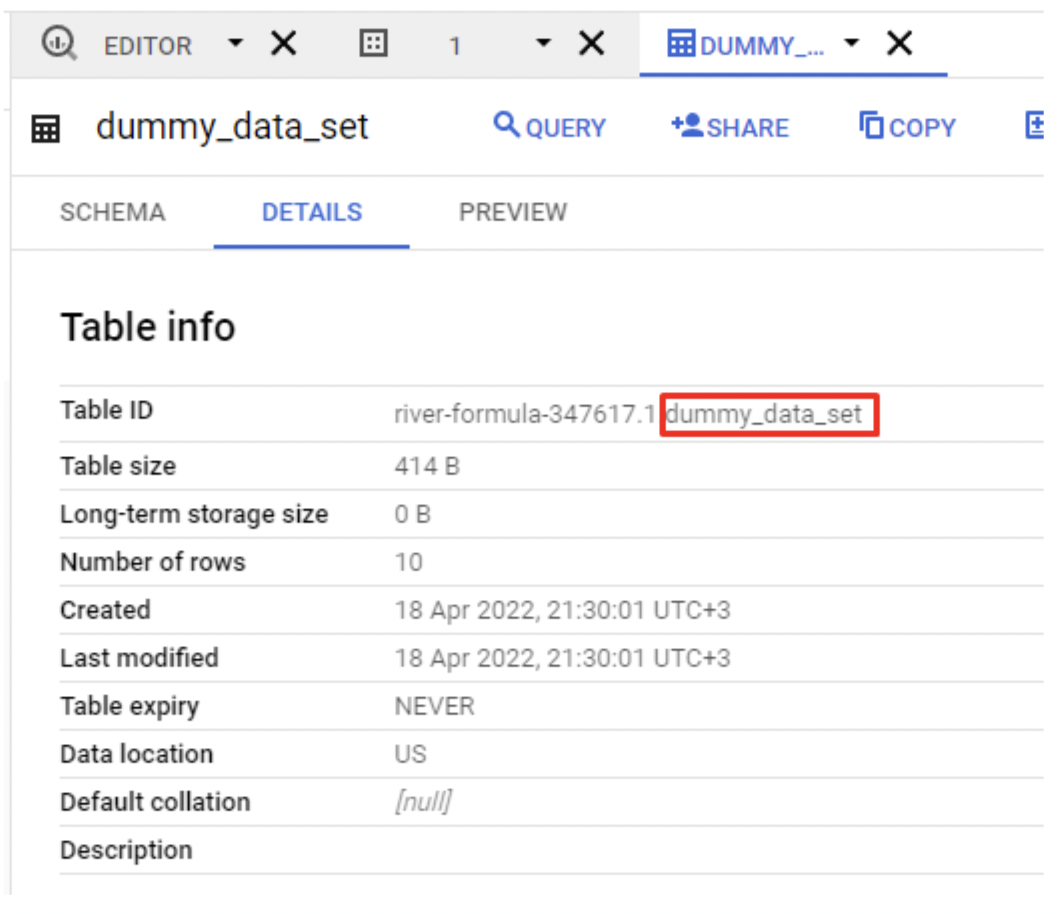
How can I authenticate the Connector from Insider's InOne panel?
1. First, you need to generate UCD API Key. This key will be automatically used during the connector setup within Insider's InOne panel.
2. Navigate to Integrations > External Platform Integration.
.png)
3. Click the View button on Google BigQuery.
4. Click the Install button for the desired connector template.
5. Enter the necessary information that you get from your BigQuery account.
6. After entering the fields, click the Next button and log in to your Google account to authenticate the connector. Note that you can do it only once.
Finalizing the Setup
After the authentication, the connector field mappings will be completed by Insider according to the schema you provided. Once the mapping is complete, the connector will be started by Insider.