- 26 Mar 2024
- 1 Minute to read
User Management
- Updated on 26 Mar 2024
- 1 Minute to read
User Management enables you to assign roles to your team members. These roles define what your team members are authorized to do on your account.
You can navigate to User Management through the submenu located under your user name on the top right corner.
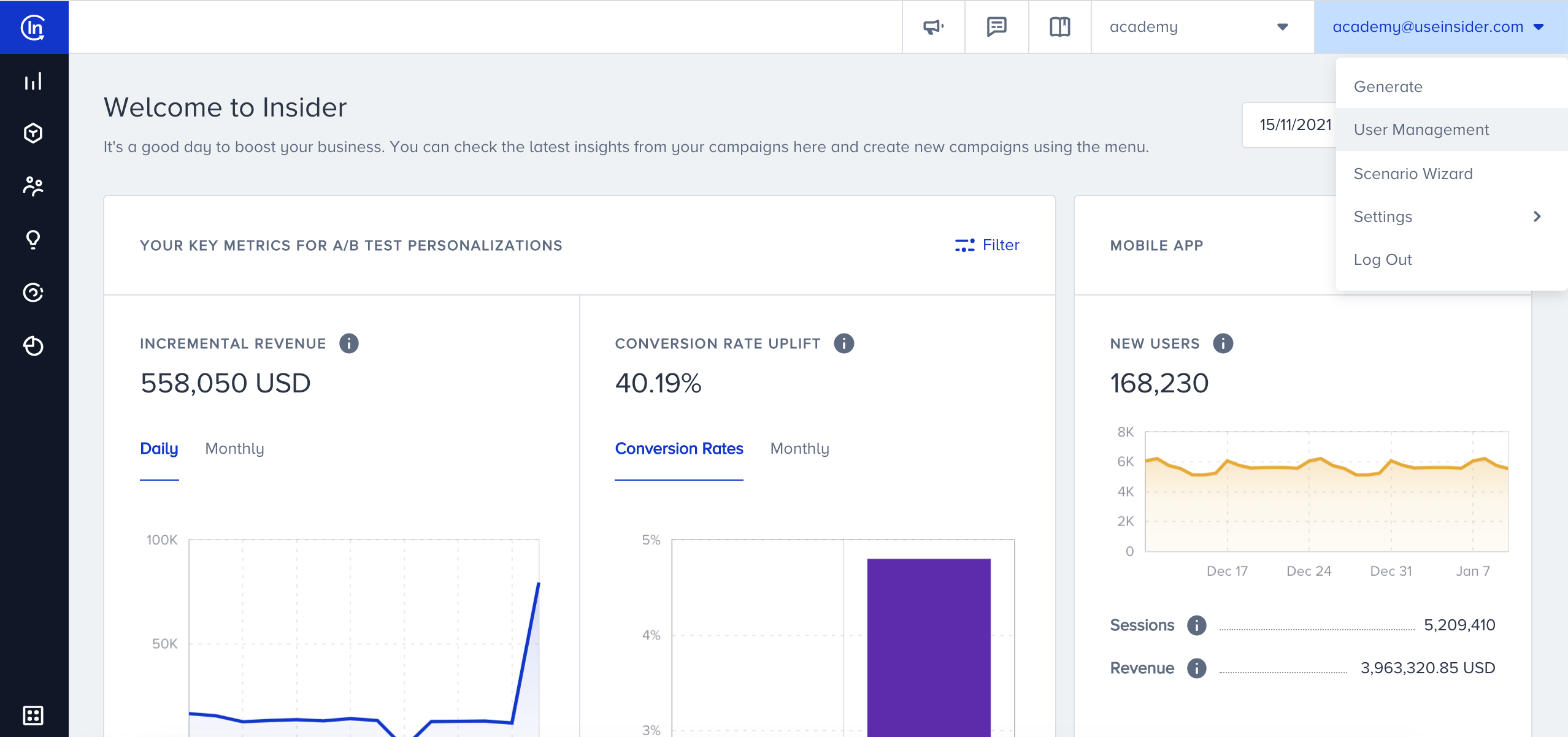
User Roles
You can assign five different roles to a user on your dashboard.
- Manage Users
This role is authorized to access products, view, create, edit and launch campaigns, update campaign status, add/remove users from the dashboard, change user roles, and change the system rules. - Edit and Publish
This role is authorized to access products, view, create, edit and launch campaigns, update campaign status, and change the system rules. - Collaborate
This role is authorized to access products, view campaigns, only create Test campaigns, only edit Passive, Draft and Test campaigns, and stop or pause Active campaigns. - View Only
This role is authorized to access products, view campaigns, and change the system rules. - Outsource
This role is authorized to change system rules only. - Change Campaign Status Only
This role is authorized to change campaign status only.
Registered Users
Registered Users are the ones who have access to your account. This section enables you to edit a user’s name, surname and email address, change their user role, set limited products, enable/disable access for user profiles and search a user. You can also click the Delete button to delete users.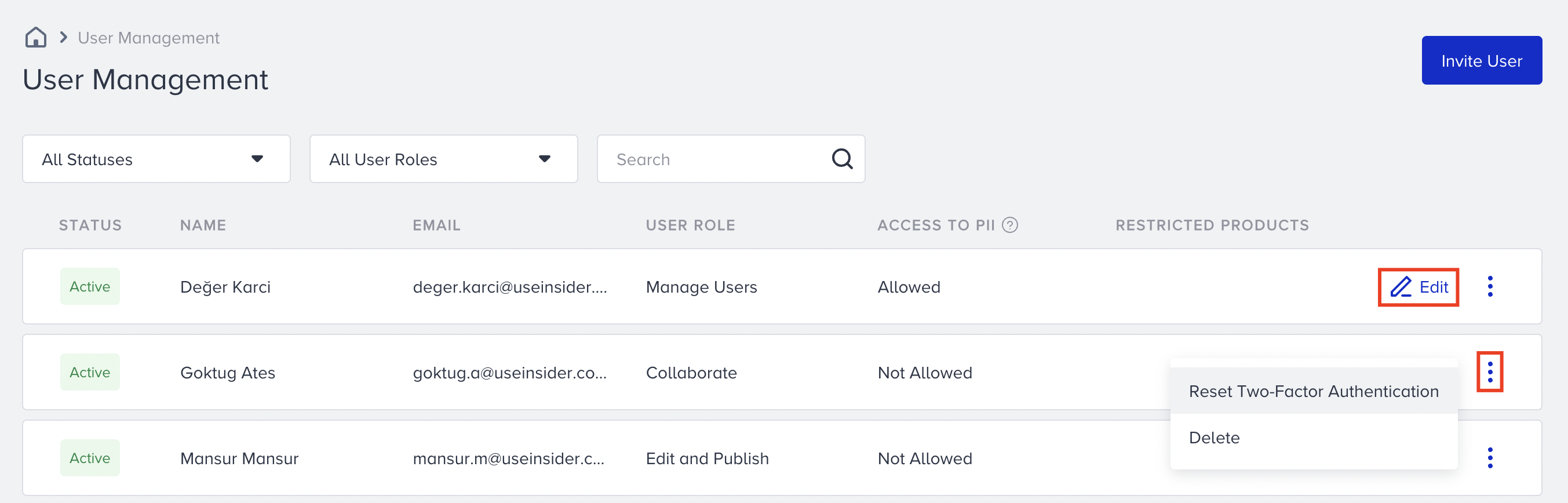
User Statuses
You can see the status of the users on the left of the User Management page.
- Active - User completed his registration
- Locked - User entered the wrong password for couple of times and got blocked.
- Unregistered - User who received the Invite mail but did not complete its registration.
.png)
How to filter users
You can filter your users using their user statuses and roles. You can also search a user by their names and email addresses.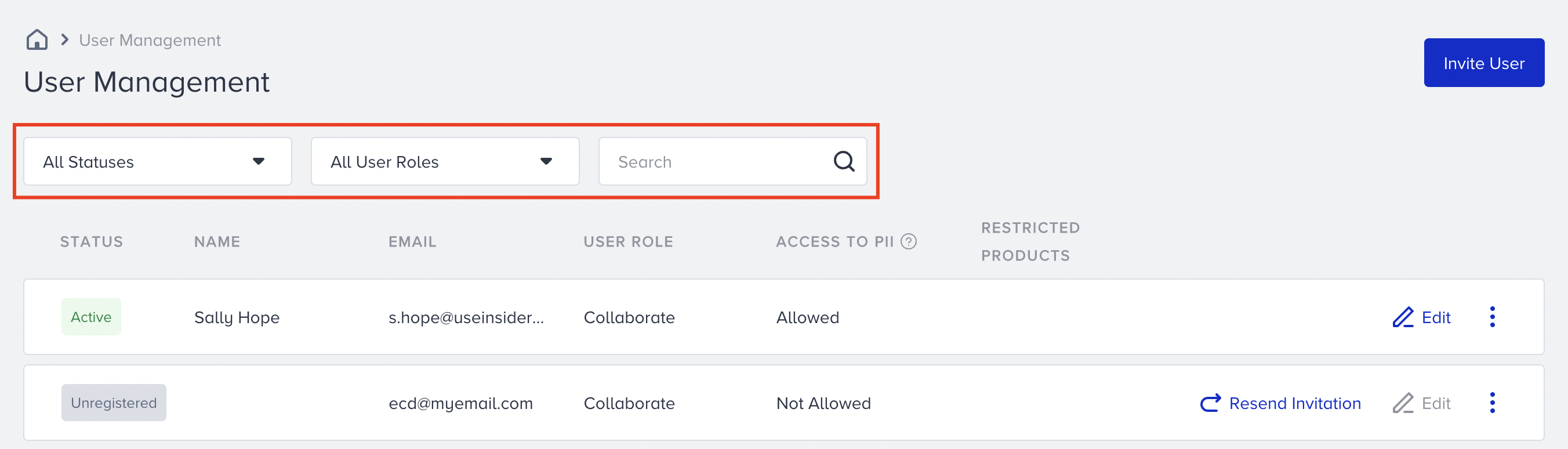
How to reset Two-factor Authentication (2FA)
If you have enabled Two-Factor Authentication (2FA), you can reset your users' 2FA under the menu. 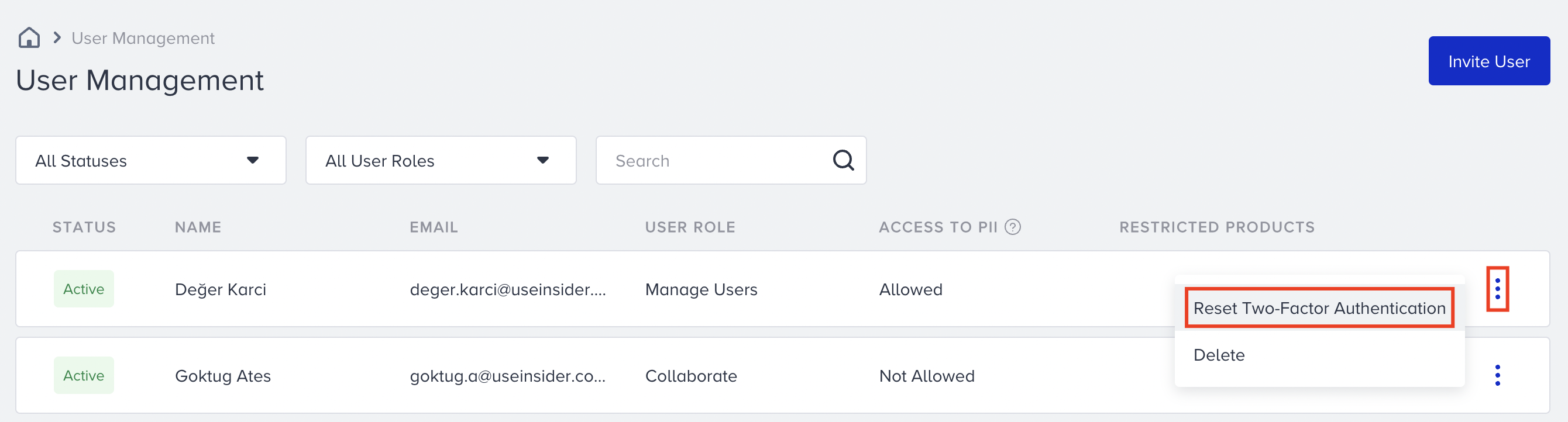
For example, they might change their mobile phone on which they have the Authentication app, or they might not access their backup codes. However, you should consider that not having a 2FA makes you invulnerable against cyber attacks, therefore ensure that the user's password is safe before you reset it. You will also receive a confirmation message to proceed.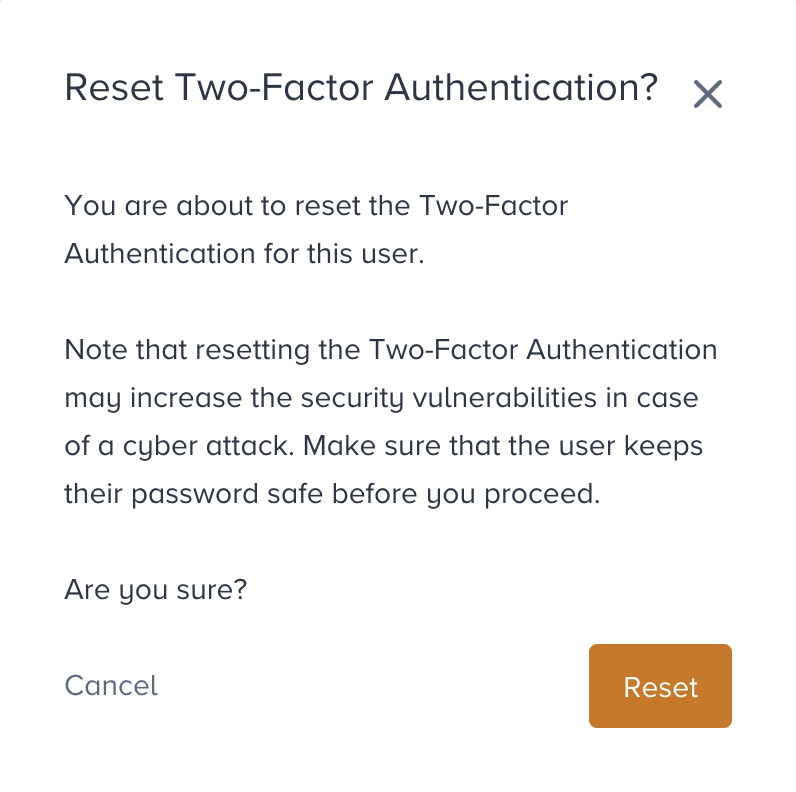
Then, you will see a notification about the result.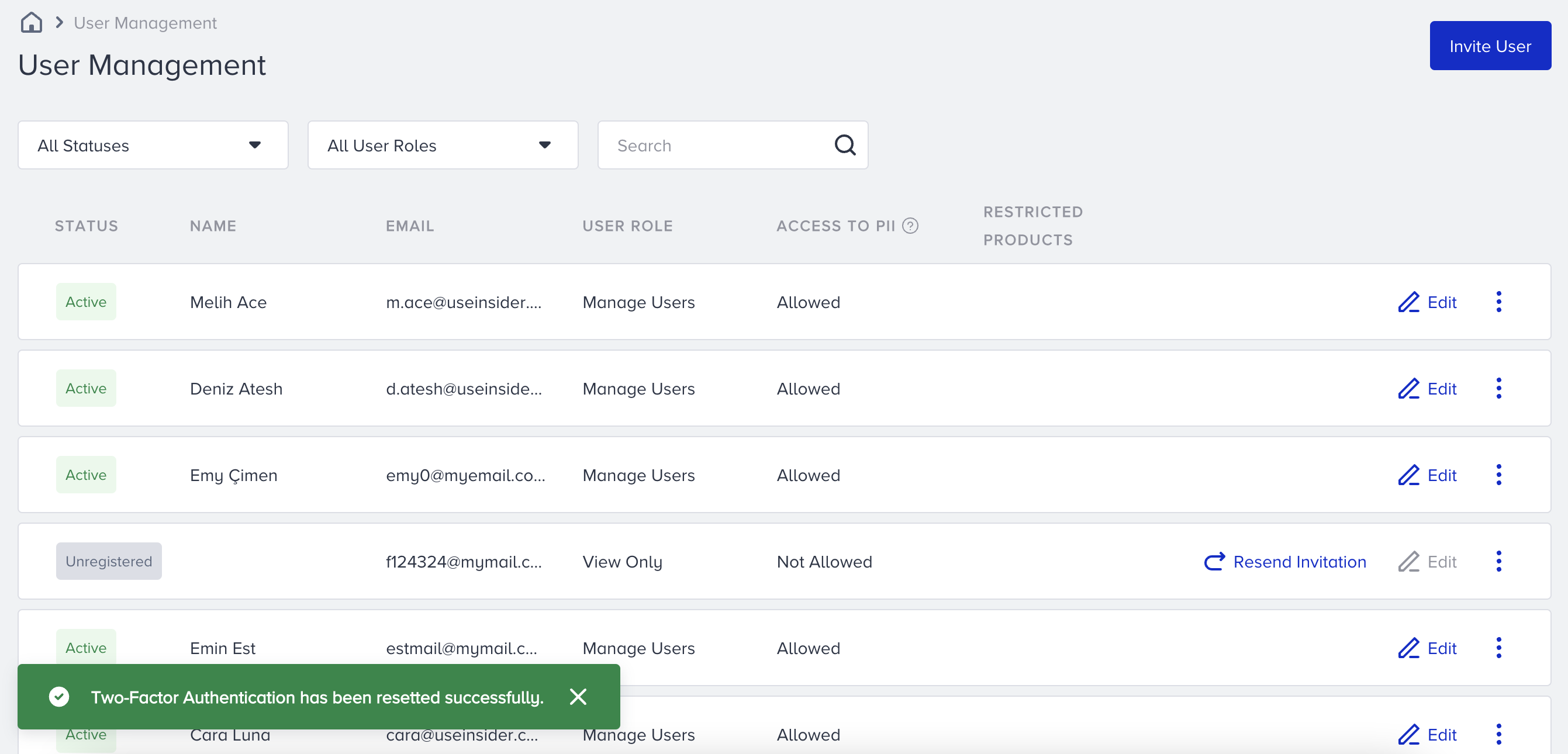

.png)