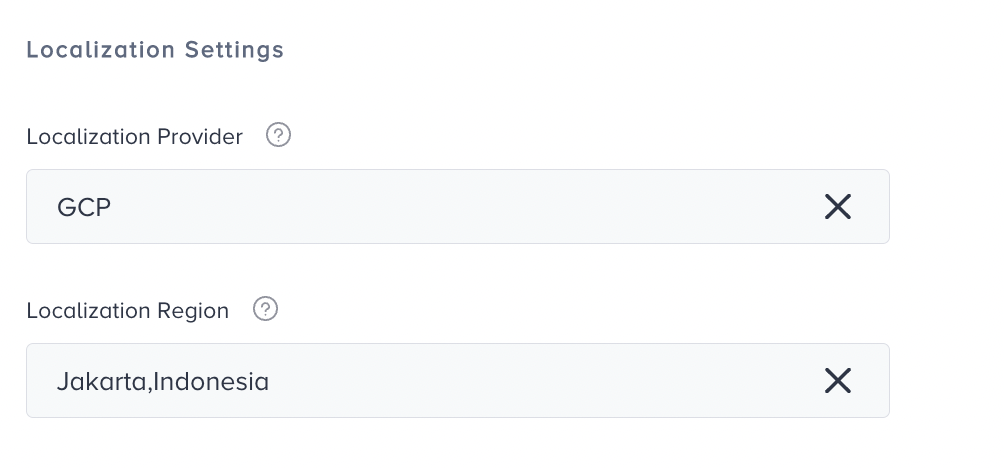- 01 Nov 2023
- 4 Minutes to read
Advanced Settings
- Updated on 01 Nov 2023
- 4 Minutes to read
Advanced Settings page contains settings that are product-specific from which some are applied on all products where applicable. Navigate to this page by clicking your username > Settings > InOne Settings > Advanced Settings.
Channel Frequency Capping
Channel Frequency Capping lets you manage the number of messages that the users will receive in a specified period of time for each messaging channel.

You can specify frequencies for the following channels:
- App push
- Web push
- SMS
To configure the channel frequency capping, check the respective channel box and enter the values.
Notification Display
Configure Notification Display to decide how many prompts your users should see in a certain time period.

This option functions for all on-page templates. Campaigns with bounce triggers, custom configurations, in-page campaigns, and Social Proof are excluded from this feature.
If you have more than one on-page campaign that can appear on the same page, you can enable this feature. Once enabled, it helps you set the number of screens per user in X time. For example, you can use this configuration if you have an email collection on landing and another email collection on exit intent that can appear on the same page.
Test Module
When testing your campaigns to make sure they function correctly, you use test links that you get from the respective campaign.
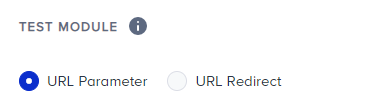
These test links include some parameters that enable you to see the campaign even when it is not launched. URL Parameter keeps these test parameters in the link while URL Redirect redirects you to your website URL with no test parameter. You can use this feature in case your website does not support certain test parameters and characters.
Coupon Security
You can use our coupon security system to limit users to multiple coupon codes based on their IP address.

Once activated, this option enables you to set the number of coupon codes a user can get when using the same IP address. Besides, it also limits the maximum number of coupon codes that a user can get to 10.
Exit Intent Settings
Configure how our exit intent technology works on your website.

This feature enables you to set a range for the exit intent area or exclude some elements from this range.
Social Proof Settings
You can count each view from users as a unique view.

If this feature is enabled, each user who sees a product page will be counted as a unique view. This means if the same user visits the same product page, it will not increase the daily view of this product. If this feature is disabled, each time a user visits a product page will be counted for the views.
System Rules Settings
System Rules Settings help you run System Rules over Insider Object if you have integrated it. If you have not integrated Insider Object, you should not enable the toggle, otherwise you interfere with the existing rules.
If you enable Shopify toggle, it automatically creates or changes Shopify versions of system rules if integrated.

Browser Storage Settings
These settings help you configure when a user is assigned with a variant of a campaign, for how long conversions are logged for a campaign when a user will see a campaign after they join or close it.

Re-eligibility Duration
This is the time period after which a user will be assigned with a variation group of the respective campaign. Let’s say it is 14 days. When seeing the campaign for the first time, a user is assigned with the variation group. After 14 days, this user is randomly assigned with a variation of the campaign depending on the traffic allocation.
Goal Conversion Duration
This is the time interval that starts after a user sees a campaign for the first time. During this period, all conversions this user makes are attributed to this campaign. Take, for example, a campaign that has a 14-day Goal Conversion Duration. A user sees a campaign on January 1st and this period starts. All purchases this user makes within this interval are logged as conversions for this campaign until January 15th. After this date, no purchase this user makes is attributed to this campaign unless there is an impression or a join from this user. If the same user sees the campaign in 6 months, a 14-day window starts again for all purchases this user makes to be saved for this campaign.
Re-eligibility Duration After a Click
You can set the duration after which a user will be eligible to see a variation group again once they click a link or a button.
Re-eligibility Duration After a Close
You can set the duration after which a user will be eligible to see a variation group again once they close it.
Localization Settings
Under Localization Settings, you can select the Localization provider and region from the given options.