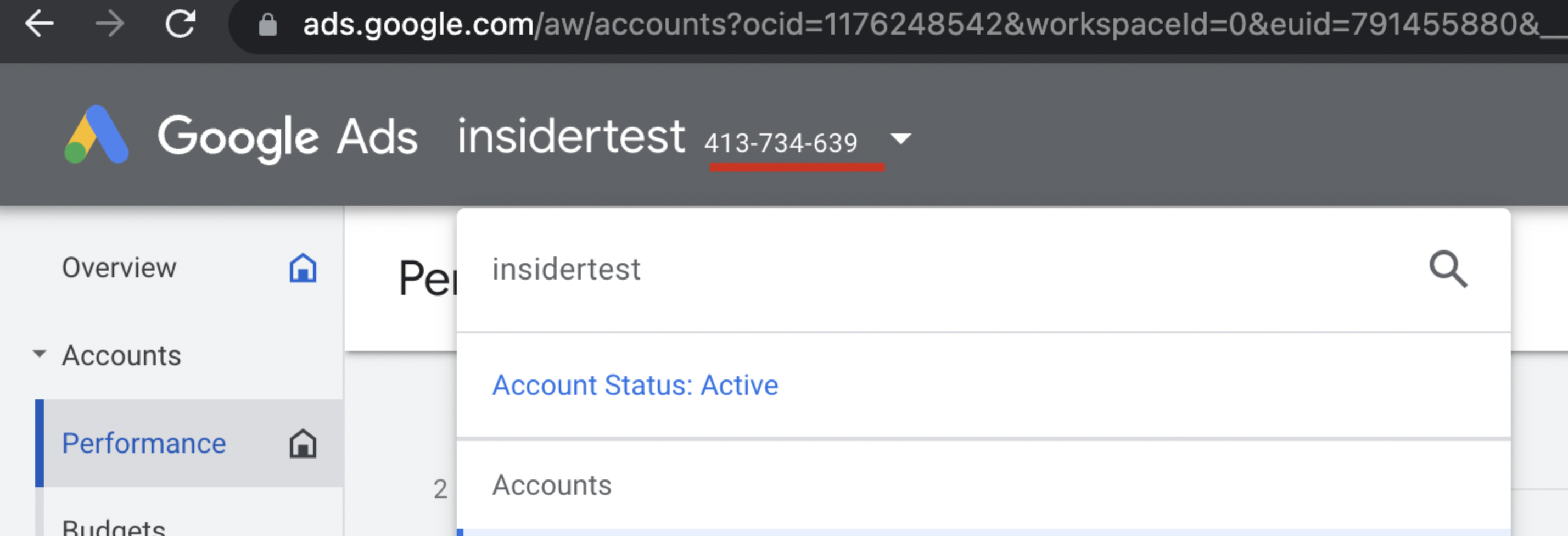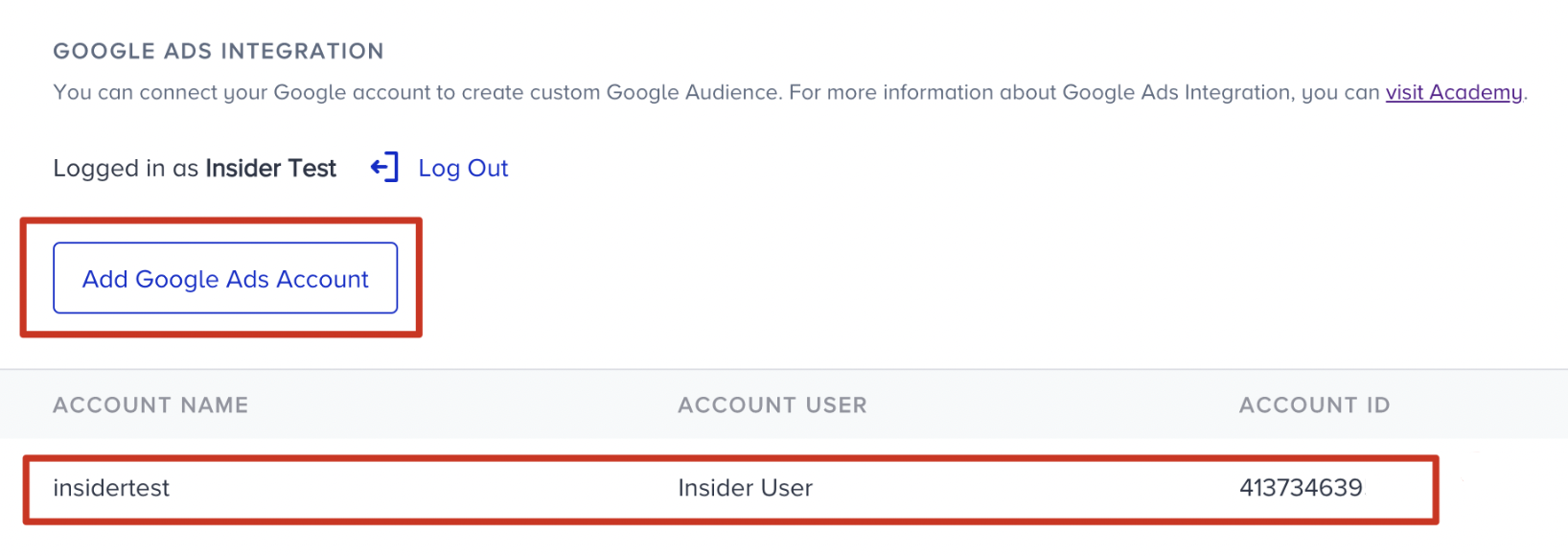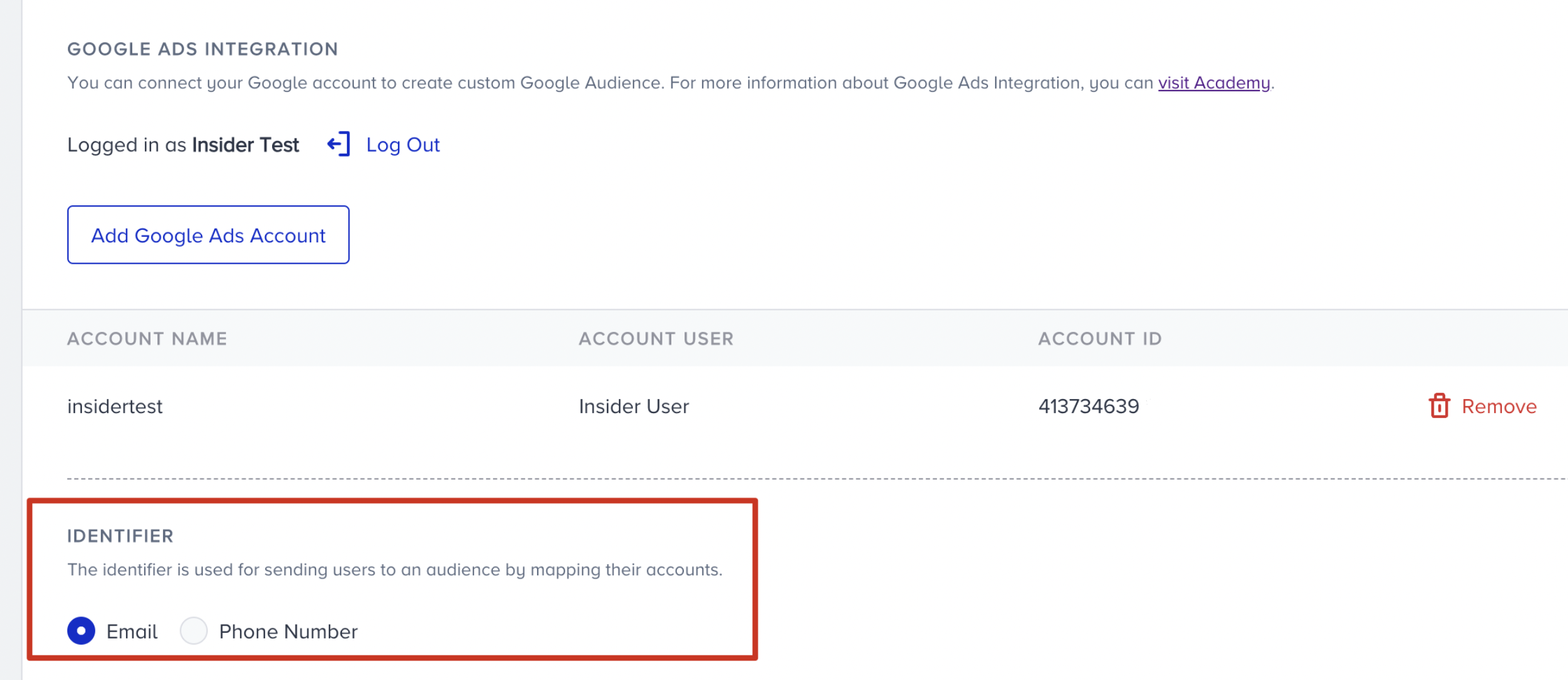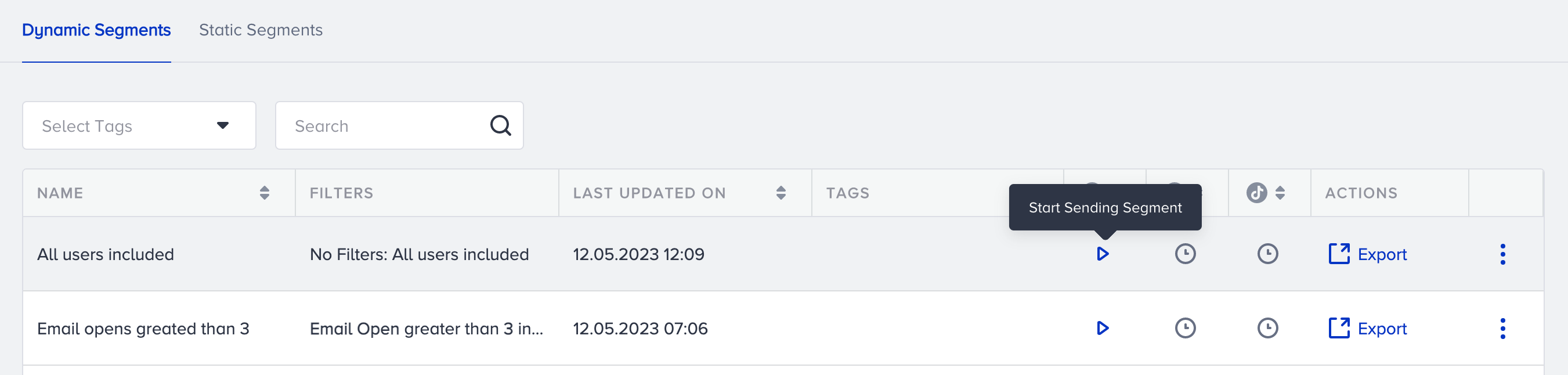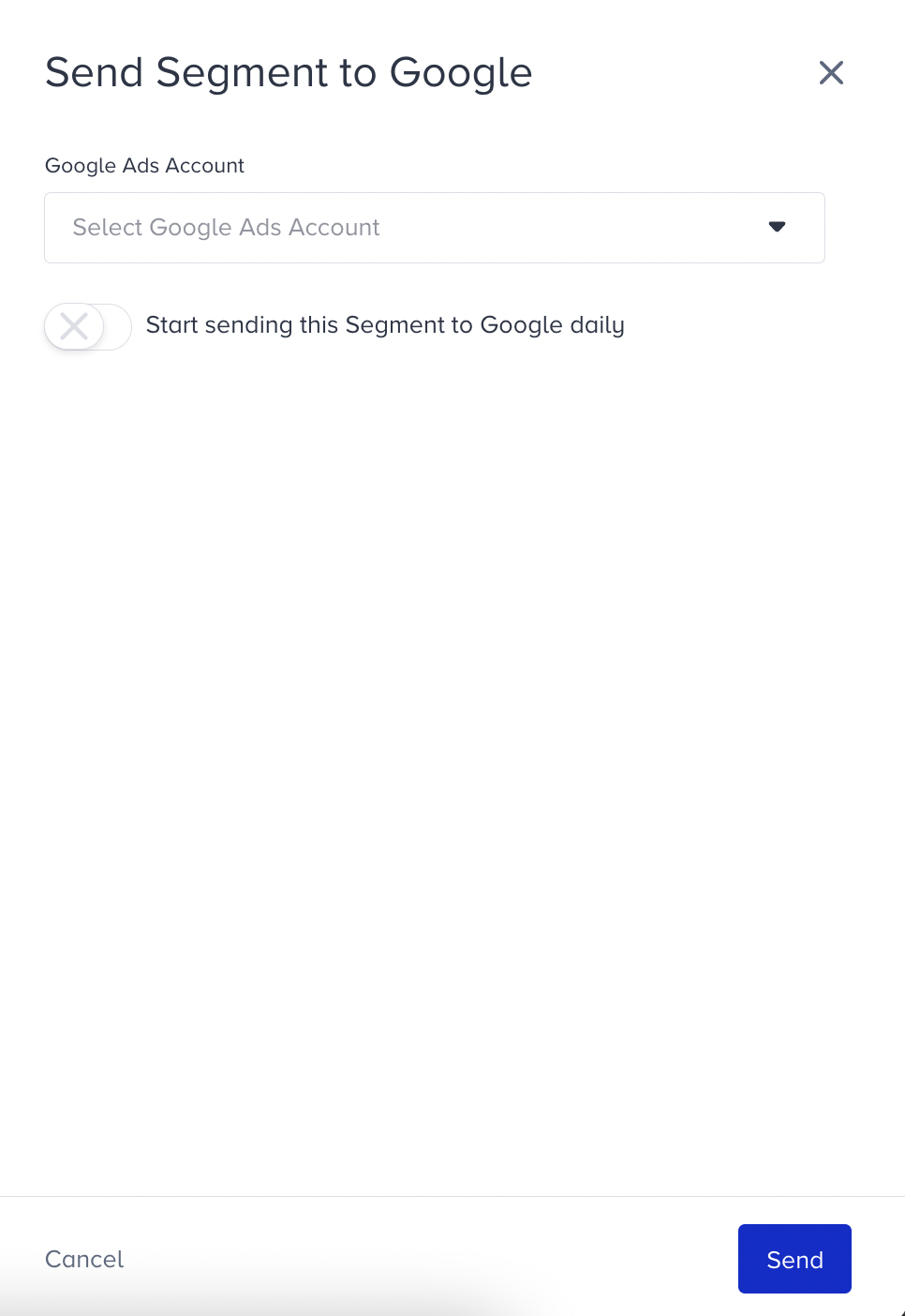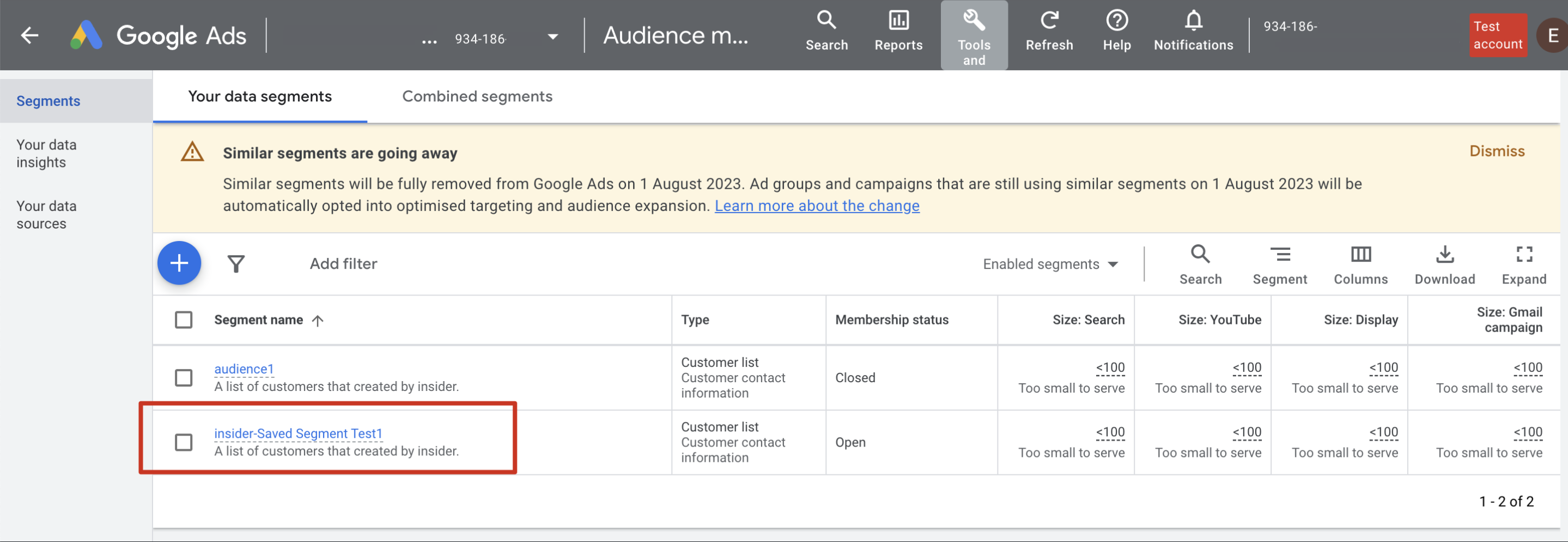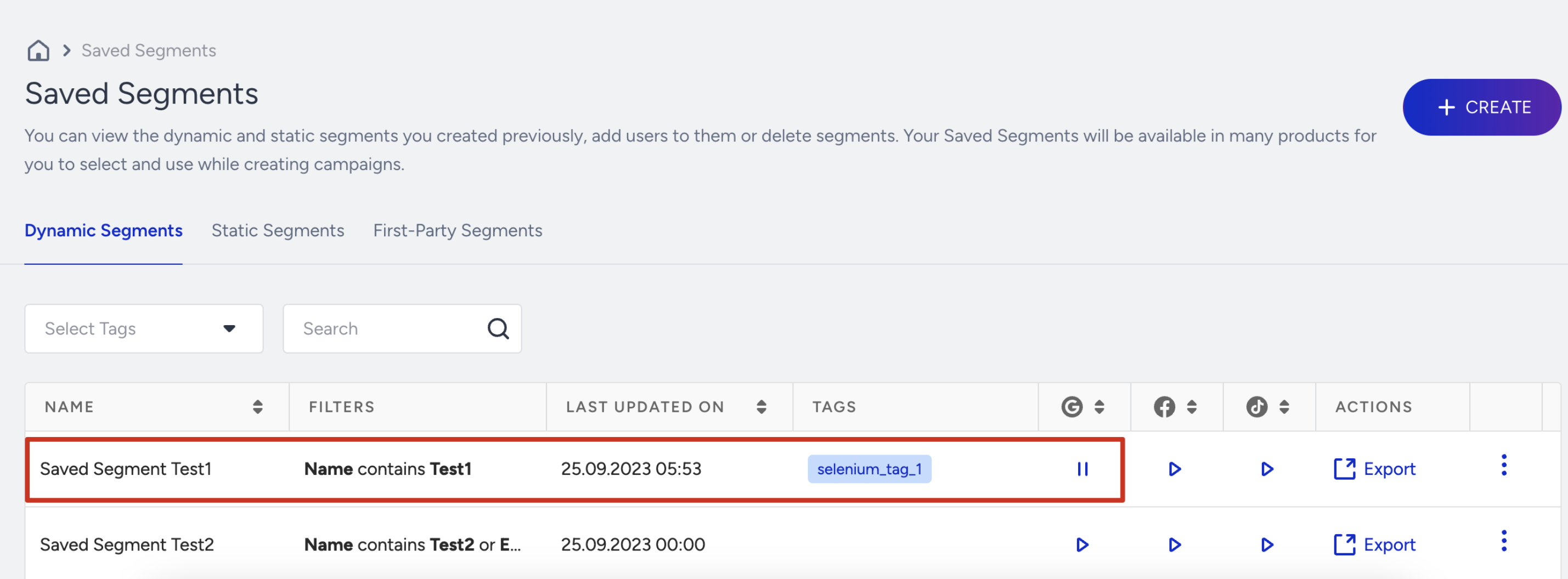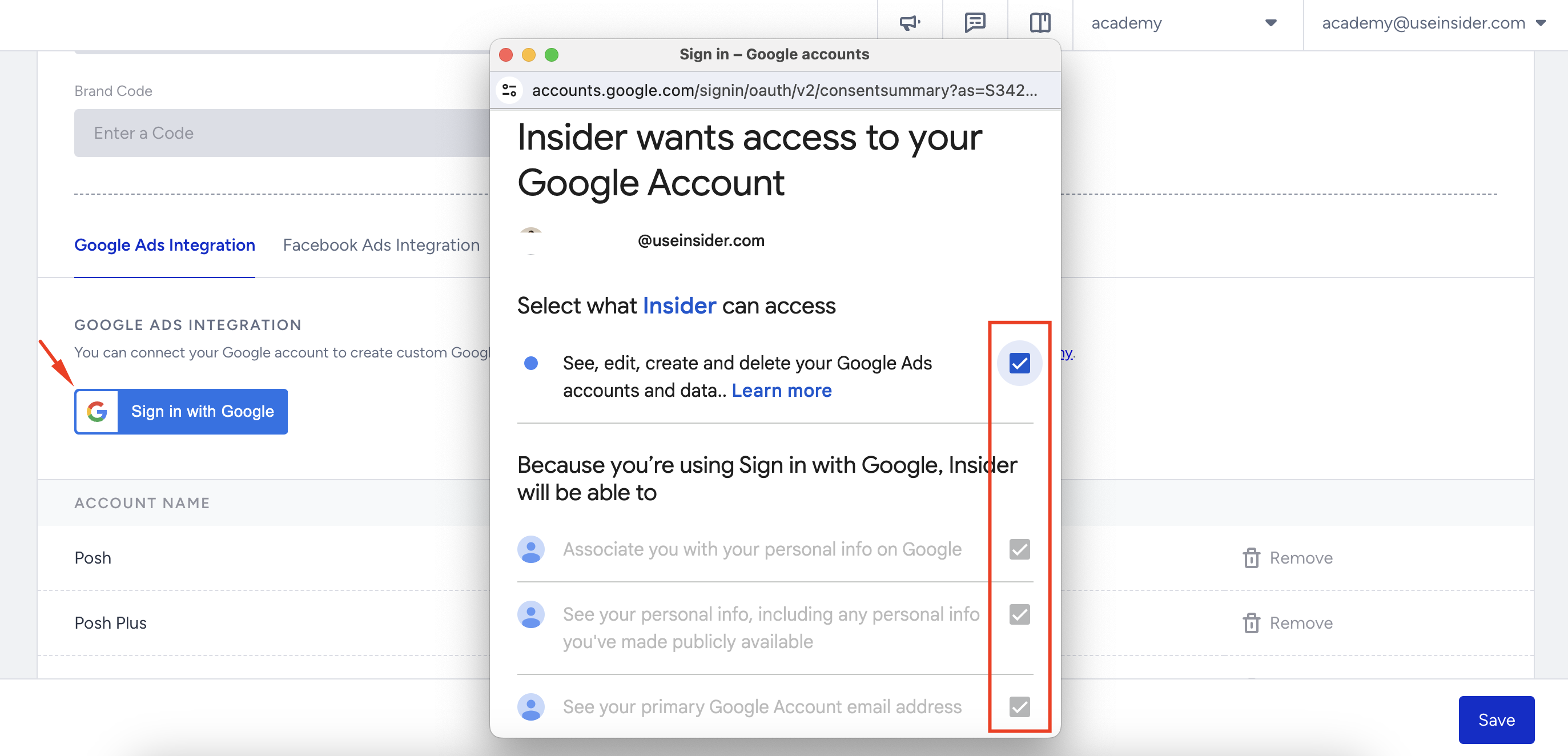- 26 Mar 2024
- 7 Minutes to read
Google Remarketing Integration
- Updated on 26 Mar 2024
- 7 Minutes to read
You can send your dynamic segments you create using Insider's InOne panel to Google Ads to use them in your targeted re-engagement campaigns.
With this guide, you can find answers to the following questions:
- How can I start using Google Remarketing?
- How can I send a segment from Insider to Google Ads?
- What are the use cases?
- Create a custom attribute for consent information.
- Fill this attribute using preferred methods of collection from end users.
- When building Architect Journeys, put a Check Conditions element to verify consent.
- Place the Google Ads element under the matching path of the Check Conditions element.
For more information on the new EU user policy, you can also refer to the Google's article.
How can I start using Google Remarketing?
Requirements for using Google Remarketing
Customer Match is not available for all Google Ads advertisers. To use Customer Match, your Google Ads account must have:
- A good history of policy compliance,
- A good payment history,
- At least 90 days history,
- More than USD 50,000 total lifetime spend. If your account is managed in currencies other than USD, your spend amount will be converted to USD using the average monthly conversion rate for that currency.
- If Customer Match is available for your Google Ads account, you also need to have edit rights for your Google Ads account to implement this integration.
- You have to have an admin access level, and your created ad account should have admin access in your Google Ads account setup in order to connect your account to the Insider's InOne panel.
Read more about the requirements in the Google Ads docs article here and here.
- Make sure your Google Ads account is active and got created by following these steps below:
- Step 1: Click on the Tools and Settings.
- Step 2: Select Access and security.
- Step 3: Click the (+) Plus button to add the user.
To start using Google Remarketing, you should:
- Enable remarketing permission for your account.
- Connect your Google Ads account with Insider's Google manager account.
- Follow the instructions below to send your segments.
- Login to your Google Ads console and copy the account ID.
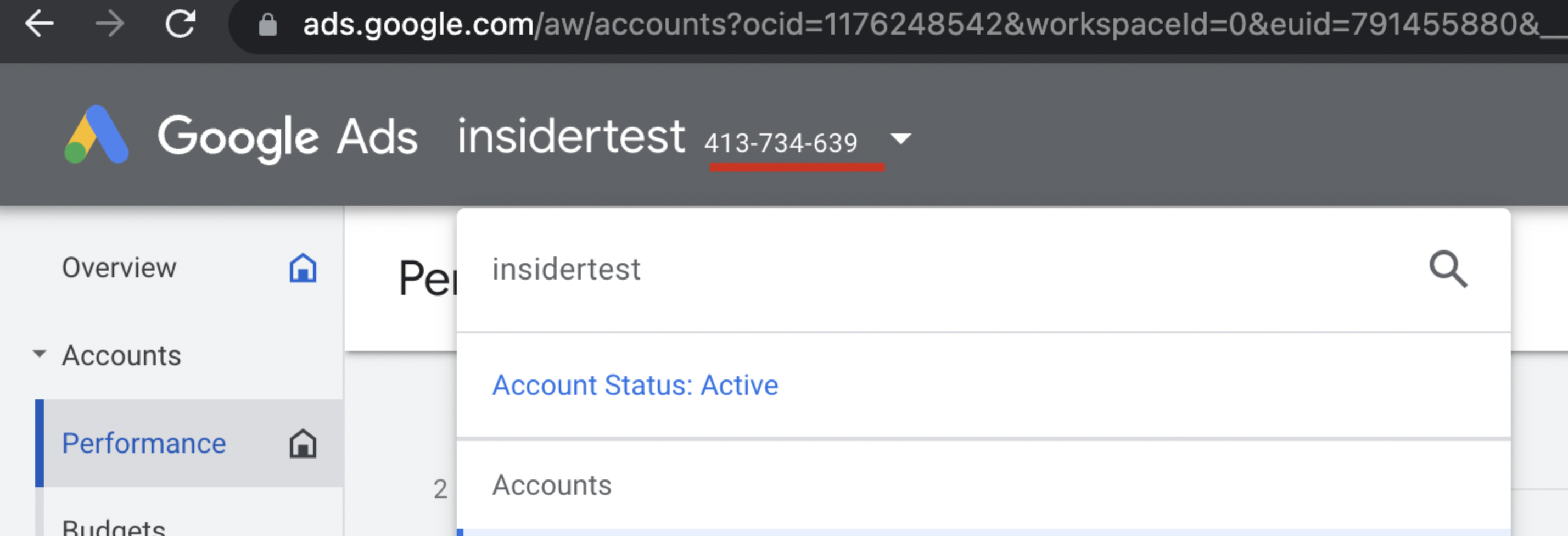
- Go to Insider's InOne panel. Add this account ID in Settings > InOne Settings > Integration Settings > Google Ads Integration. Click on Sign In with Google.

- After you sign in your Google account, you can see it with your account name and its details on the below row. Click on Add Google Ads Account to proceed.
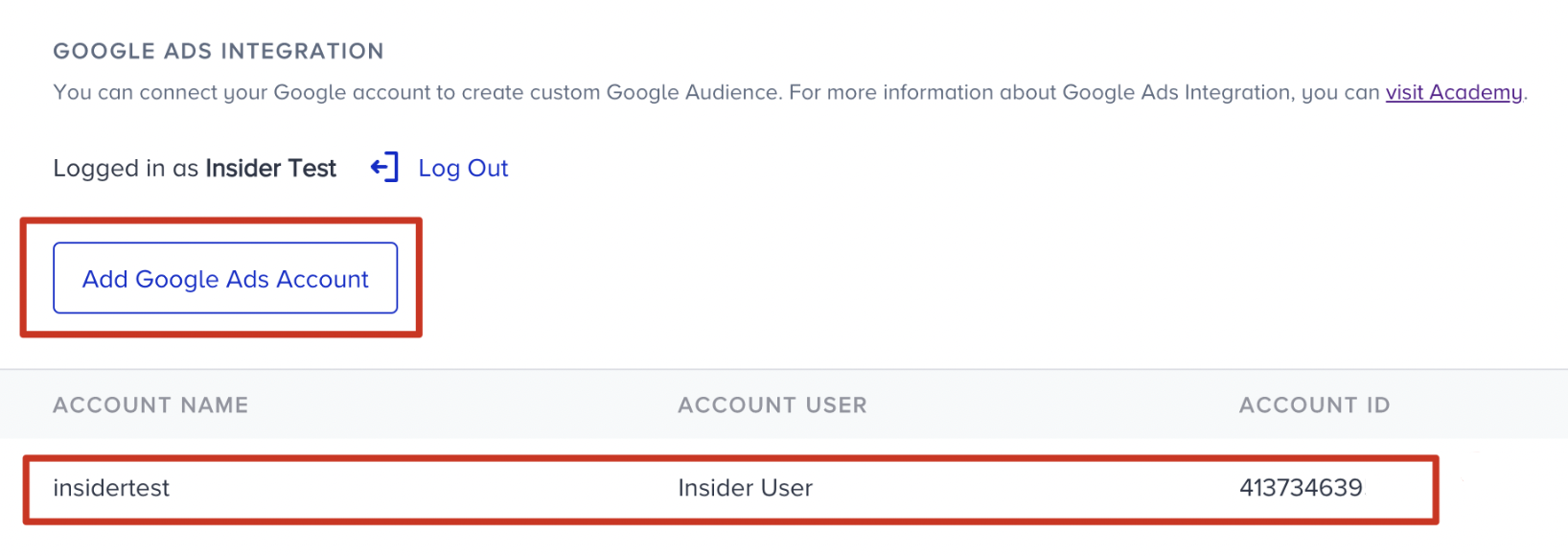
- Enter your ID after you click Add Google Ads Account button.
- Then, you can see that your account being created and its details.
- Select your identifier, which is customer unification method, as email or phone number.
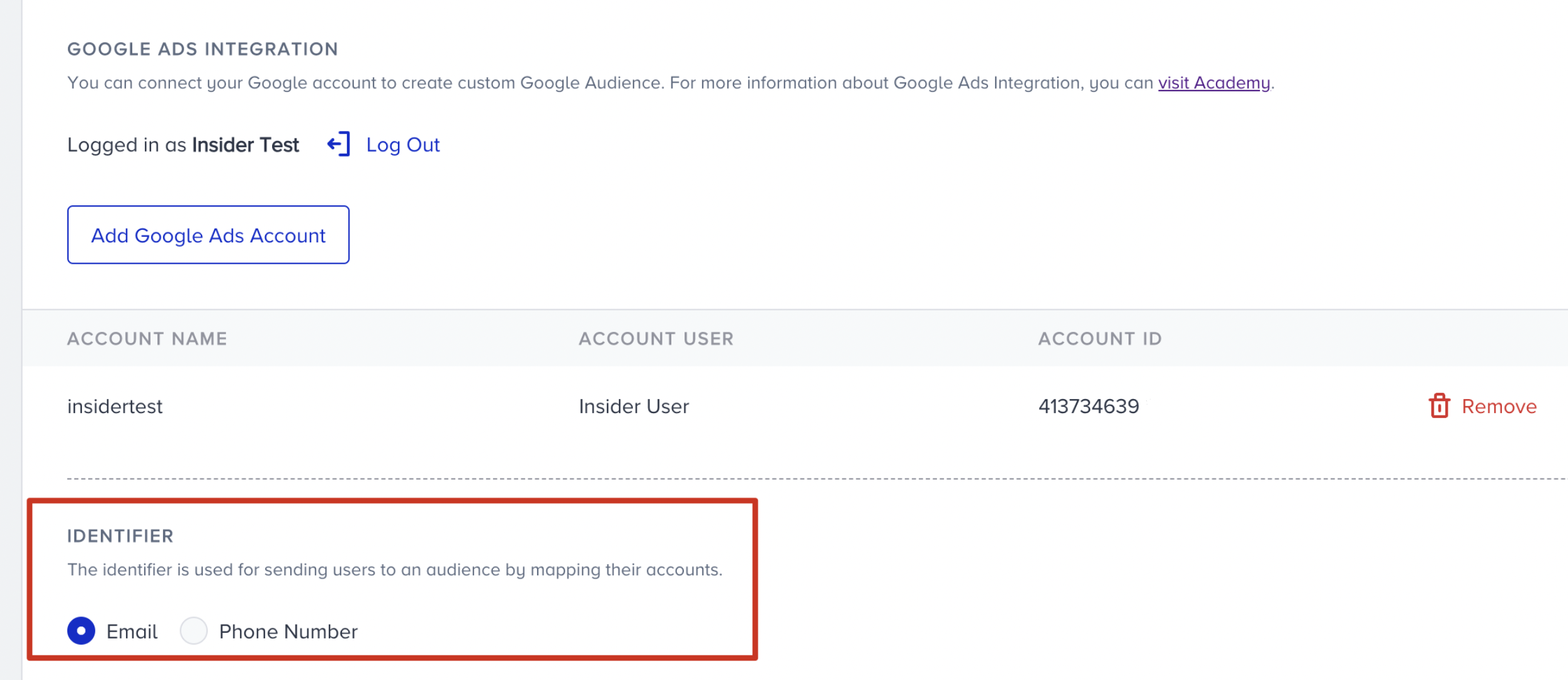
After completing the first four steps, you will see when you hover on the Google remarketing segment icon on your dynamic segment listing page, the tooltip states that you can Start Sending Segment.

How can I send a segment from Insider to Google Ads?
You must have one of three specified levels of InOne panel access user roles to send the segment to the ads channels; otherwise, you will encounter an error message. These roles are:
- Manage Users
- Edit & Publish
- Collaborate
Additionally, the user intending to send the segments to the ads channels must have admin access in their corresponding ads account profile.
To begin sending process of your segment,
- Click the Start Sending Segment button against the segment you want to send on the listing page of your dynamic segments.
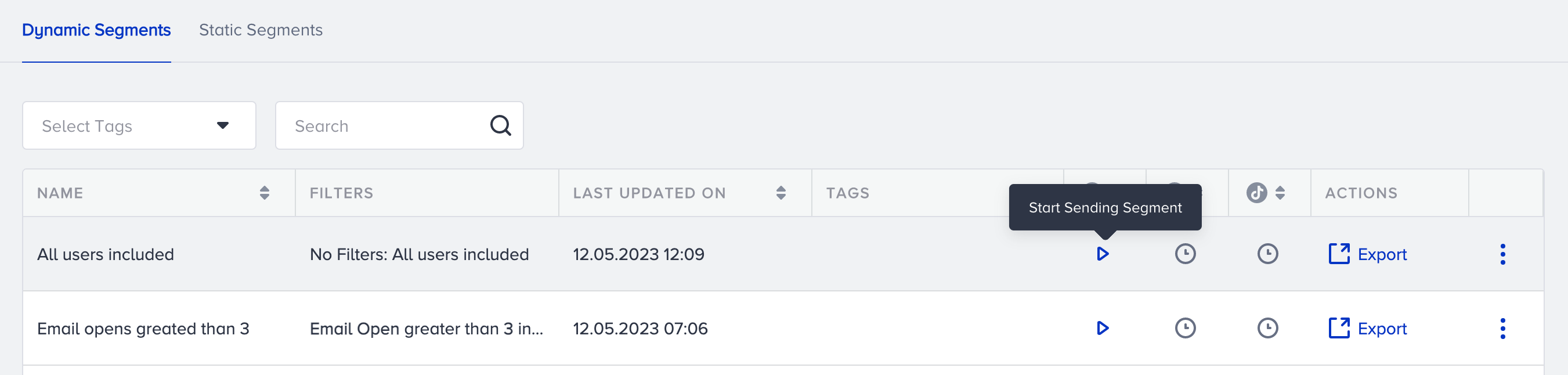
- Select your Google Ads account from the dropdown.
- Enable the Start sending toggle to validate sending.
- Click Send to save your changes and set the segment up and running on a daily basis.
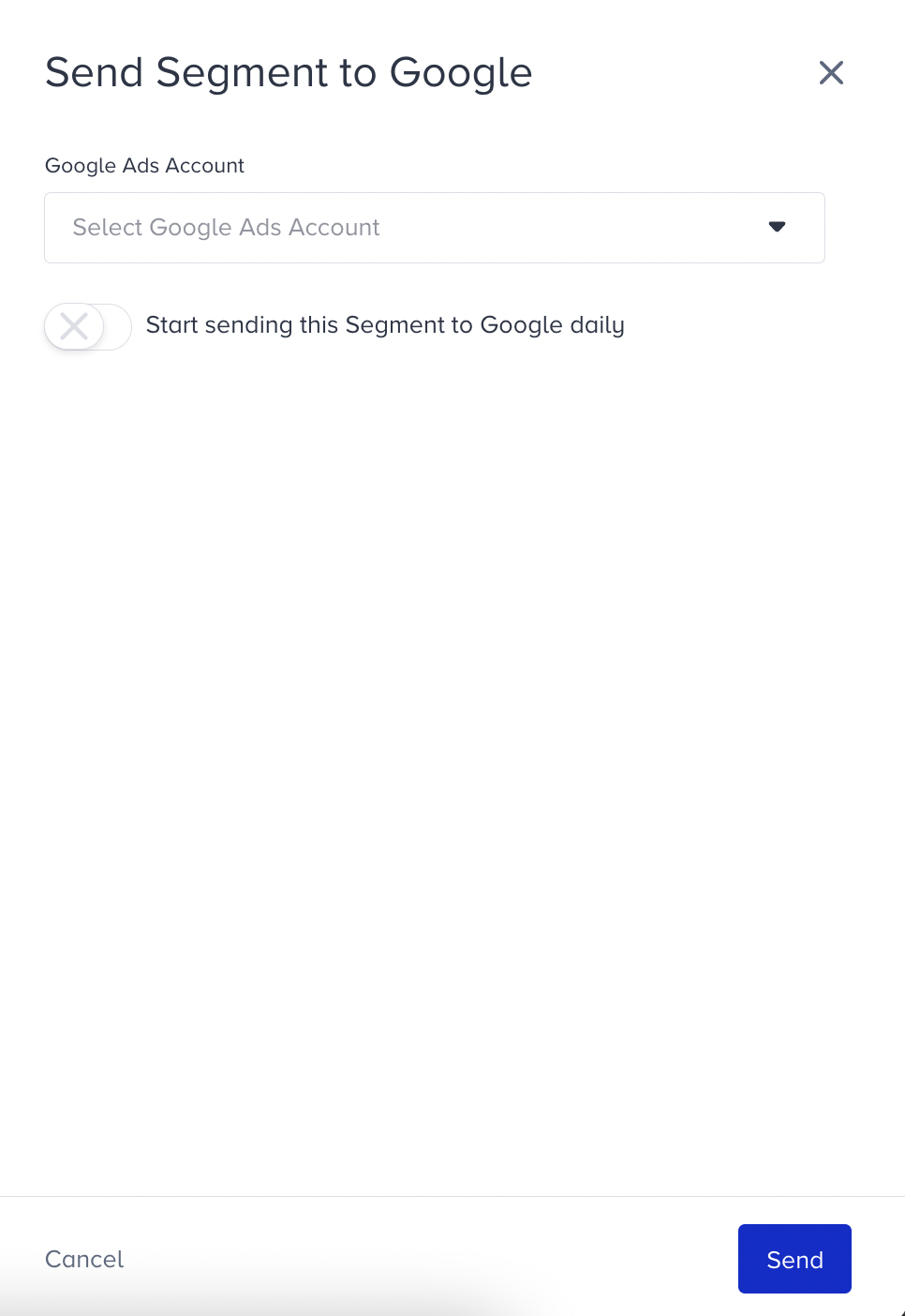 Your title goes hereThe audiences you sent get populated after midnight.
Your title goes hereThe audiences you sent get populated after midnight. - The segments that have been sent from Insider will be displayed under the Audience manager named with the prefix "Insider-", platform name, and segment name in your Google Ads account. The description of the audience will include the Insider ID of the campaign, platform, and server timestamp.
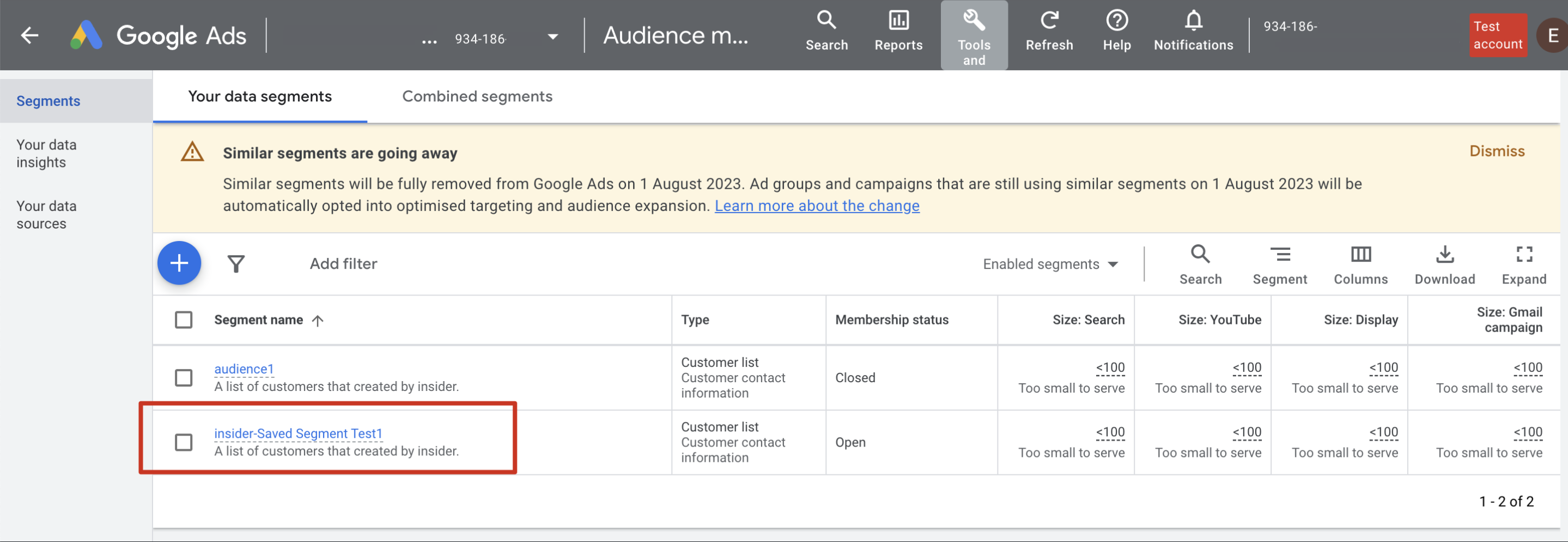
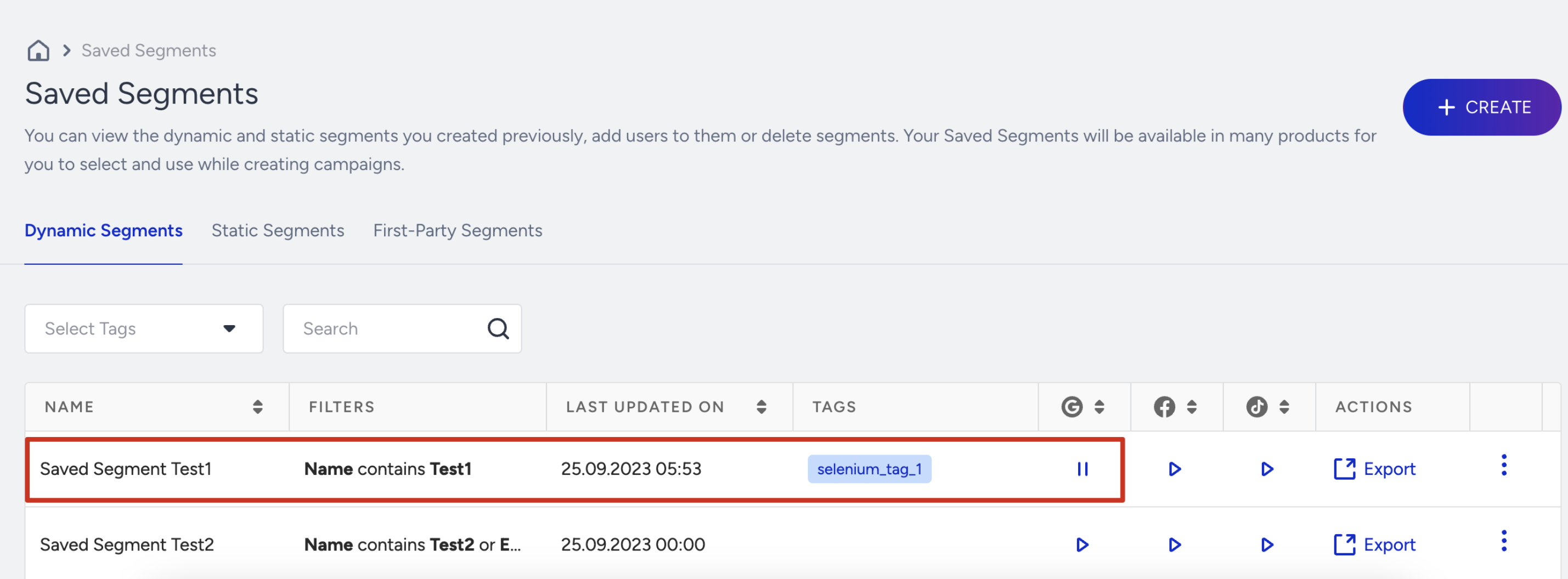
- The segment you're sending will now have the Pause Sending Segment button. If you want to pause sending it, click the Pause button.

Use Cases
You can re-engage the following users and try to bring them back to your website or application with remarketing capabilities:
- Users who did not open the app in the last 14 days (high likely to churn).
- Users who did not open the app in the last 30 days (churned users).
- Users who did not make a purchase in the last 30 days.
- Users who downloaded the app but did not register or log in in the last 7 days.
- Users who downloaded the app 3 days ago and opened the app only once.
- Users who abandoned their cart in the last 7 days.
FAQ
Q: I am not able to link my Google Ads account to the InOne panel and I see the greyed-out button. What should I do?
A: The possible reasons might one of the listed below:
- You have to have an admin access level in your Google Ads account setup in order to connect your account to the InOne panel. The created user account under the Google Ads should also be created by an admin.
- The related Google ad account might have been deactivated or paused for a while and never activated again. You have to make the following checkups on their end. This linkhas the checkup steps for the Google Ads account status. If the Google Ads account is canceled or deactivated, you need to activate it again to correctly connect it to the InOne panel.
- Account status: Ensure that the customer account you are trying to access is active and enabled. If it is not enabled, you may need to enable the account by following the appropriate steps within the Google Ads UI.
- Permissions and authentication: Make sure the user or API credentials being used to access the customer have the necessary permissions. Check that the user has appropriate access levels, and API credentials have been granted the required scope and permissions.
- Account access and authorization: If you are accessing a customer account that is managed by a Google Ads manager account or part of a multi-account hierarchy, ensure that the account is properly linked and authorized within the hierarchy. Check that the manager account has the appropriate access and permissions to the client account.
- Contact Google Ads support: If you have followed the above steps and are still experiencing the "customer_not_enabled" error, it is advisable to reach out to the Google Ads support team. They can help investigate the issue further, provide specific guidance, and assist with enabling the customer account if required.
- Make sure that you satisfy the conditions mentioned under Requirements for using Google Remarketing.
- Make sure the Accessibility checkboxes are checked on the permissions granting pop-up after you sign in with Google.
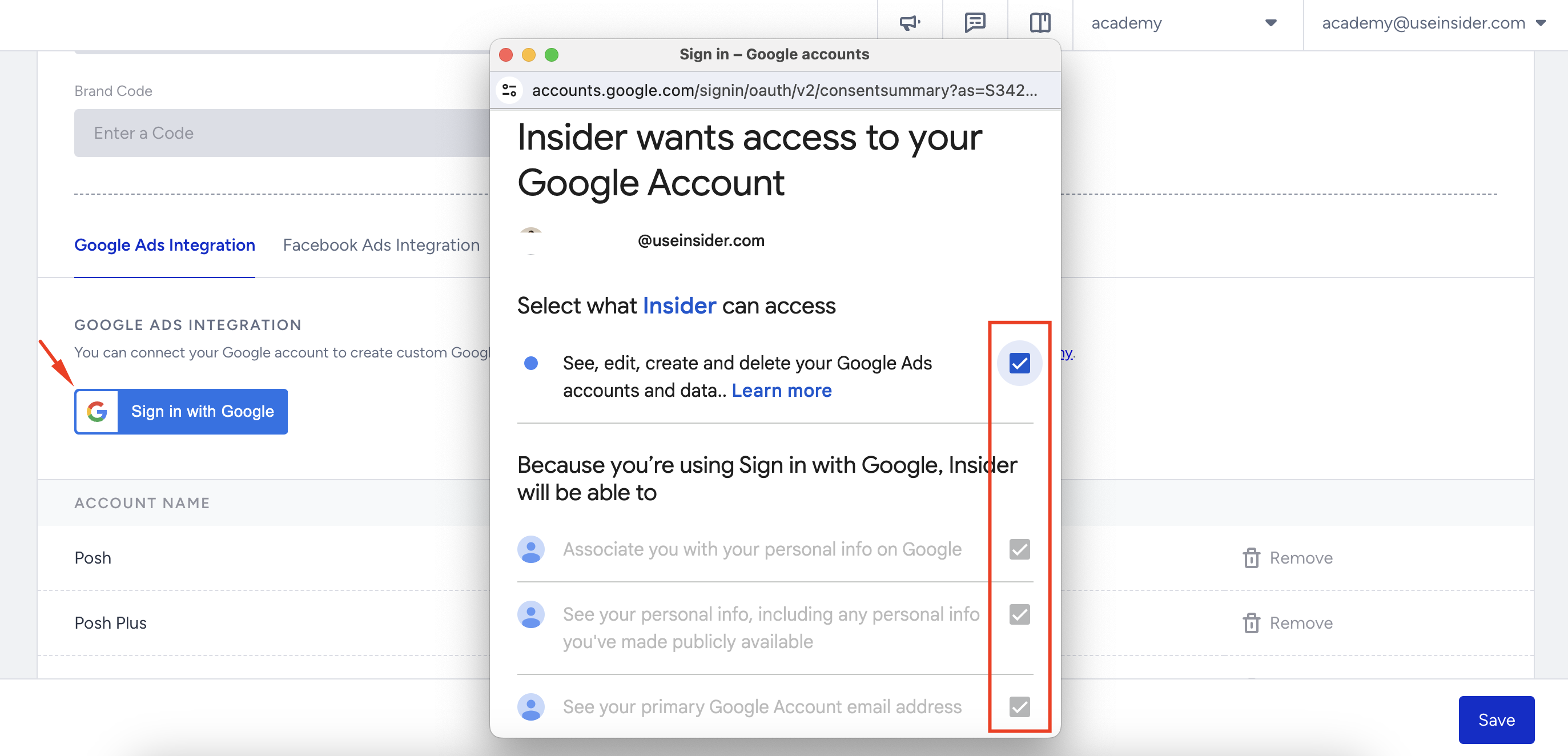
Q: The audience count in the InOne panel does not match the audience count with Google. What is the reason?
A: The reason might be one of the following:
- Not all users have a Google account. This is the most likely reason for the discrepancy in size.
- Some email addresses may be invalid or outdated. Google will not be able to match invalid or outdated email addresses to Google accounts.
- Some email addresses may be suppressed. Google suppresses email addresses for a variety of reasons, such as if the user has opted out of targeted advertising or if the email address has been associated with fraudulent activity.
- You may have uploaded your email list in a format that is not supported by Google. Google has specific formatting requirements for email lists that are uploaded to Customer Match.
- Ads will compare each hashed string on your customer list with the hashed string for an email address or phone number of Google accounts. If there's a match, Google adds the corresponding Google account to your Customer Match segments.
You can refer here and here for further information.
Q: Why can't I press the Remove button against my name in the InOne panel?
A: Only the account user can remove the added accounts from the integration settings. You have to be logged in to remove the account from the table.
Q: Why does the segment not get deleted from the remarketing account when I pause the segment?
A: The segment does not get deleted when paused because pausing a segment simply disables its active status, allowing it to be reactivated later if needed.