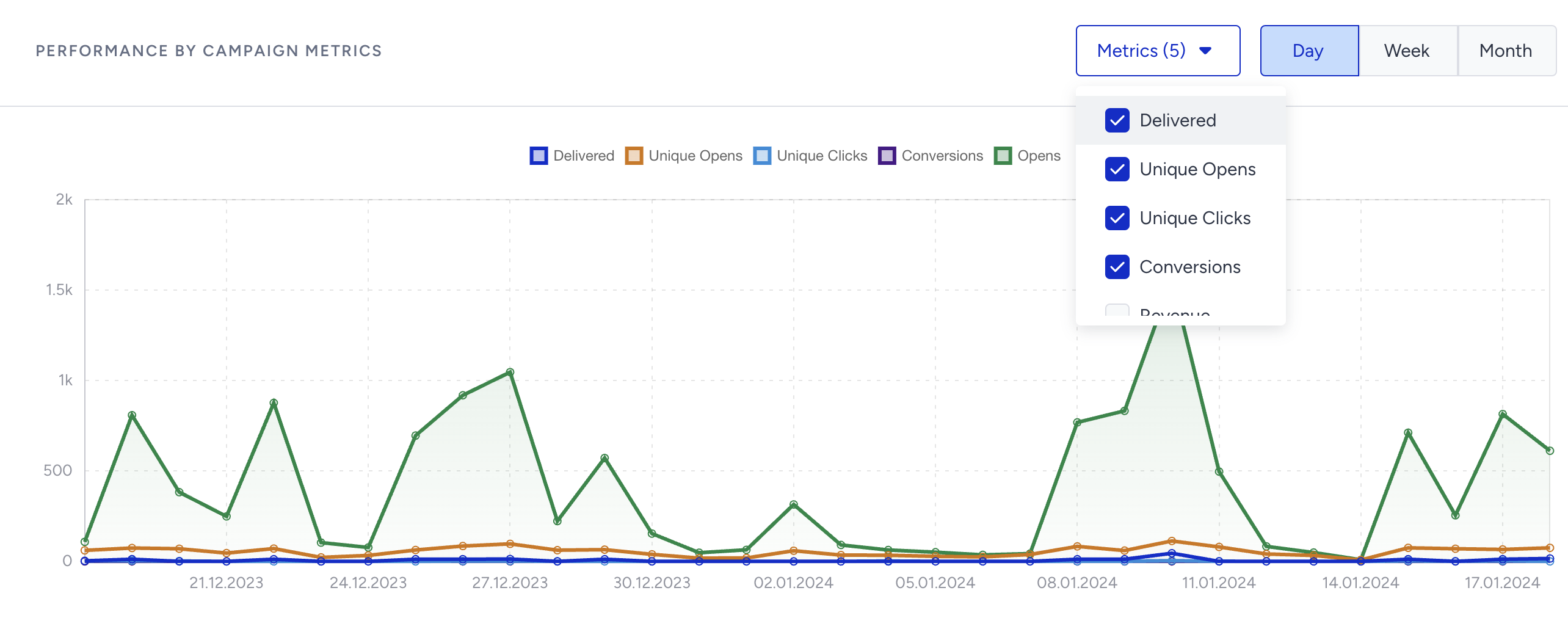- 22 Apr 2024
- 8 Minutes to read
Email Analytics Page
- Updated on 22 Apr 2024
- 8 Minutes to read
Email analytics provide the analytics of all your email campaigns. You can reach this dashboard through Experience > Message > Email > Analytics.
The email campaigns sent through Architect journeys are not included in Email Analytics. You can get insights about your journey emails via Architect Email Channel Analytics.

On the top section, you can see three actions:

Time Range
You can select the time range for which you want to see analytics of your email campaigns.
Filters
You can group your analytics by specific categories and show the selected categories on the page.
1. Click the Filters button to see the filtering options.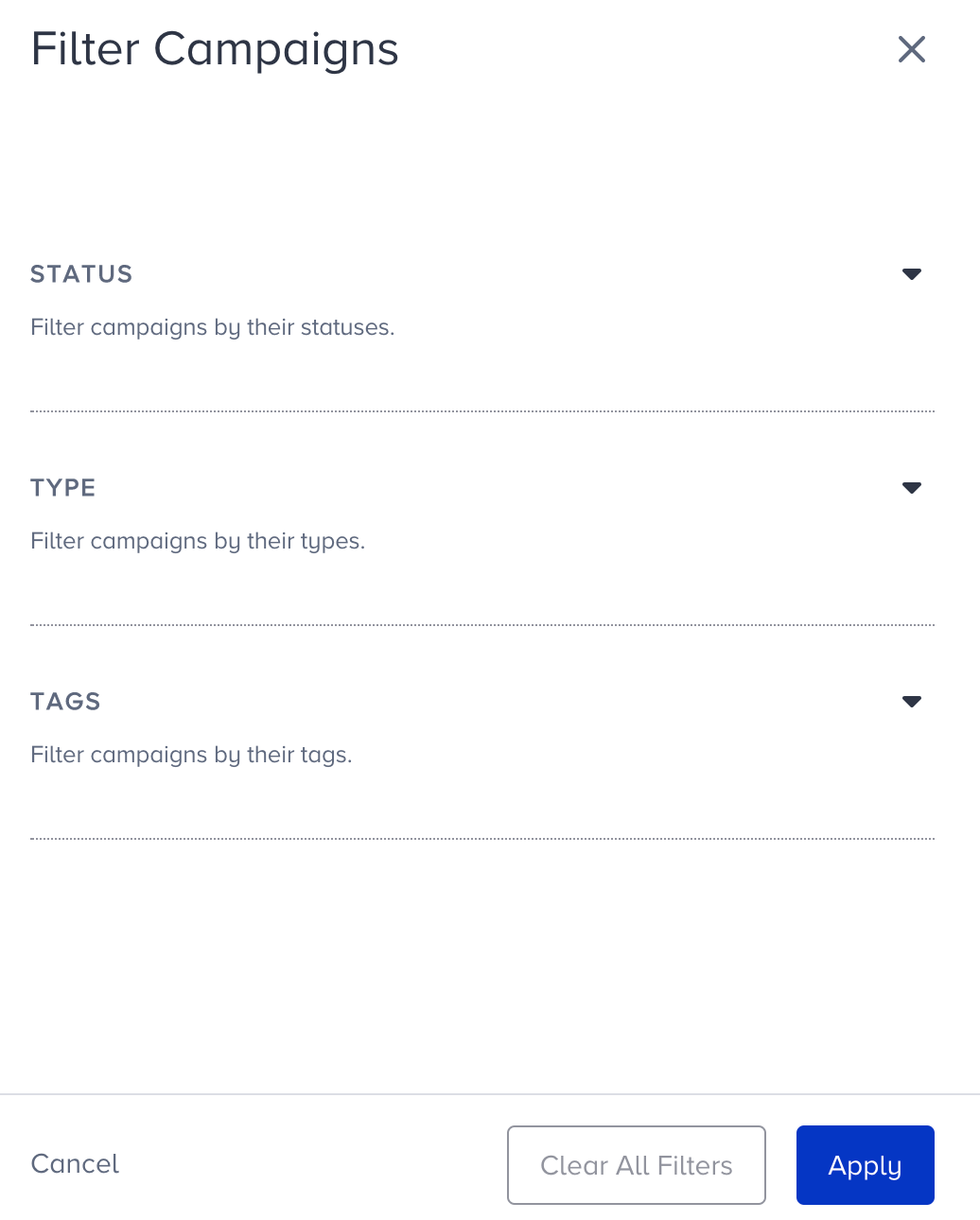
2. Select from the following filtering options to filter your analytics:
- Status: Filters by the campaign statuses (completed, scheduled, draft, running, awaiting next run, and paused)
- Type: Filters by the campaign type (single, experiment, and recurring)
- Tags: Filters by the tags that you create for your campaigns
3. Click the Apply button to see the results.
Reports
You can export your overall and detailed reports.
Metrics
By selecting your time range, you can see the dashboard being updated to display the analytics that belong to the emails you sent in that time range. You can see the following metrics for your email campaigns:
- Sent: Total number of sent emails
- Delivered: Total number of emails delivered to the subscribers
- Delivery Rate: Ratio calculated by (Delivered # / Sent #)*100
- Open Rate: The ratio of the opened emails. This ratio is calculated by dividing the unique opens by the total number of delivered emails.
- Click-through Rate: The ratio of unique clicks on a link. This ratio is calculated by dividing the unique clicks on links by the total number of delivered emails.
- Conversion: Total number of sales conversions that are completed after clicking on the email. The conversion rate is tracked after the period that you set in goal conversion duration calculation, which is 14 days by default, and you can change it via InOne Settings > Email Settings. This number demonstrates the total conversion and not just the conversion of the item clicked.
- Conversion Rate: The ratio of total conversions achieved in the campaign. This ratio is calculated by dividing the total number of conversions by the total number of delivered emails.
- Total Opens: Total number of times your users open your emails. This number demonstrates the number of opens regardless of unique users. Meaning that if the same user opens the sent email 5 times, this number will increase by 5.
- Unique Opens: The number of unique individuals that have opened your emails. This number demonstrates the number of opens in regards to the uniqueness of users. Meaning that if the same user opens the sent email 5 times, this number will increase by 1 and not 5.
- Total Clicks: Total number of times your users have clicked on the various links within your emails. This number demonstrates the number of clicks regardless of unique users. Meaning that if the same user clicks on the same item 5 times, this number will increase by 5.
- Unique Clicks: It represents the number of unique individuals that have clicked the links in your emails. Meaning that if the same user clicks the same link 5 times, this number will increase by 1 and not 5.
- CTOR (click-to-open rate): CTOR measures the effectiveness of your email content. This ratio is calculated by dividing unique clicks by the number of unique opens.
- Revenue: Calculated with the last click attribution mode. It takes the last email activity into account based on user's last click before completing the purchase. Goal conversion duration is 14 days by default for every email campaign. However, based on the business use case, you can change both the default duration and specific campaign duration as well.
Using revenue metric
- Make sure that the goal conversion duration (14 days) is configured correctly for your account. You can change the duration for your account on Settings > Inone Settings > Email Settings.
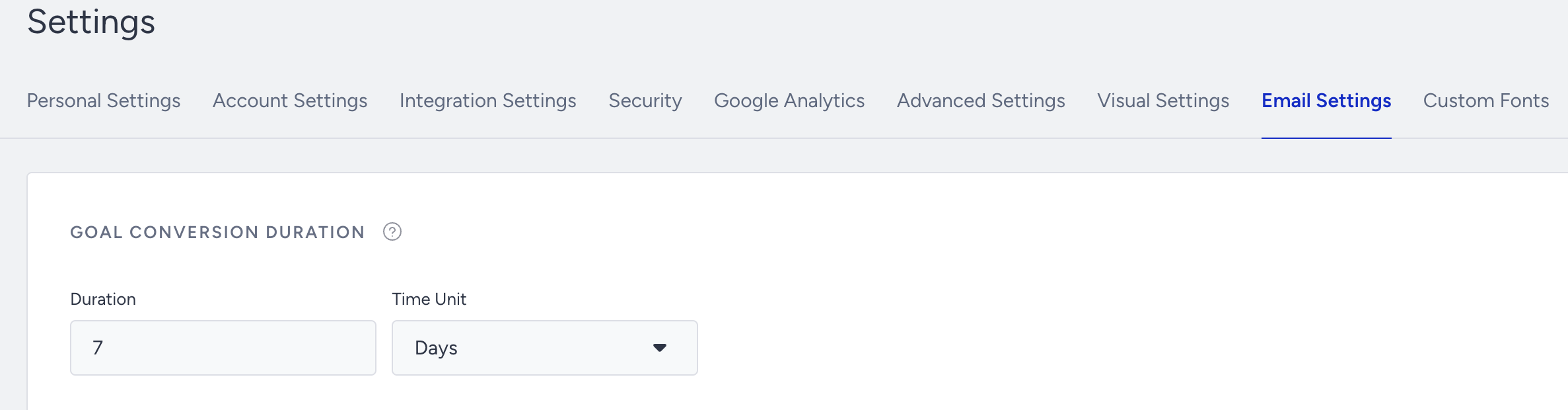
- If you want to proceed with a specific goal conversion duration, you can set the campaign specific duration on the launch step of your email campaign.
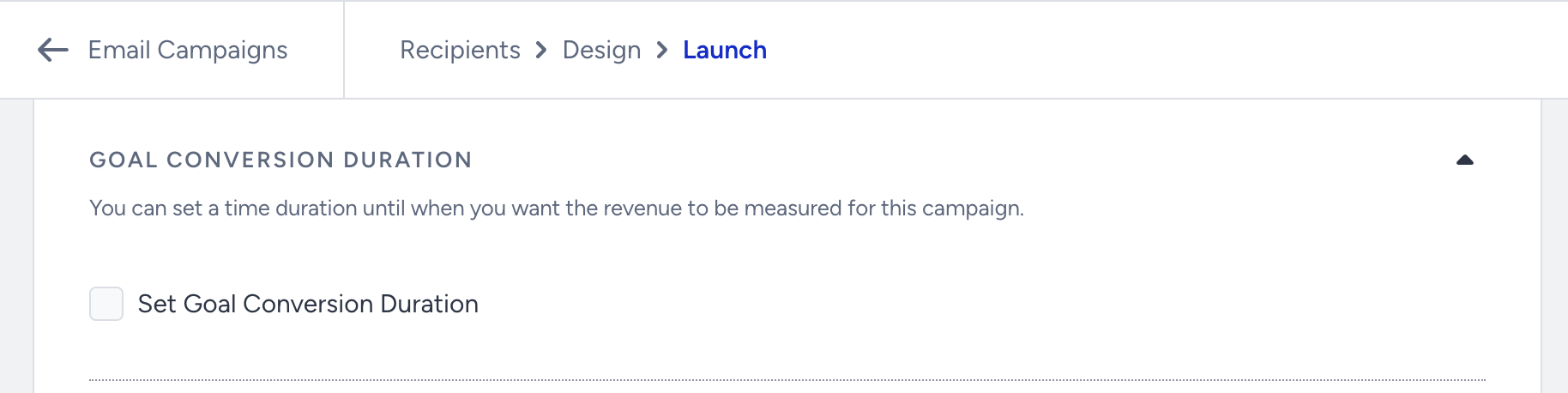
- Check the Set Goal Conversion Duration box. You can revise the duration you want to track for the duration of this specific email campaign.
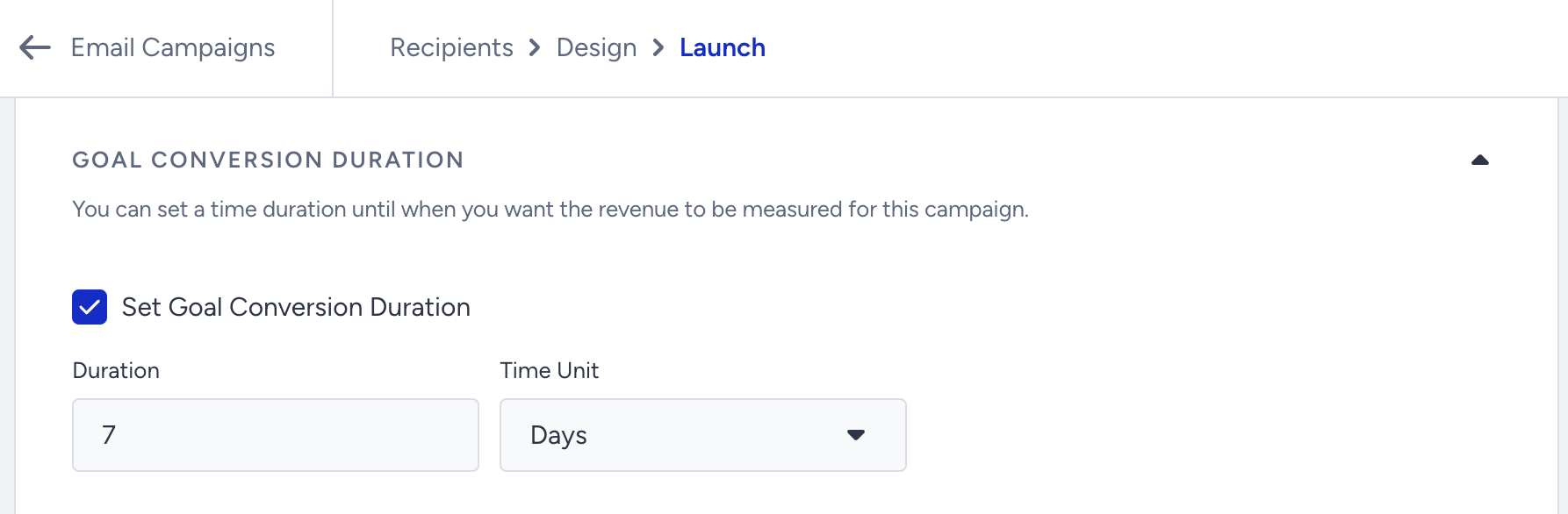
Performance by Campaign Metrics
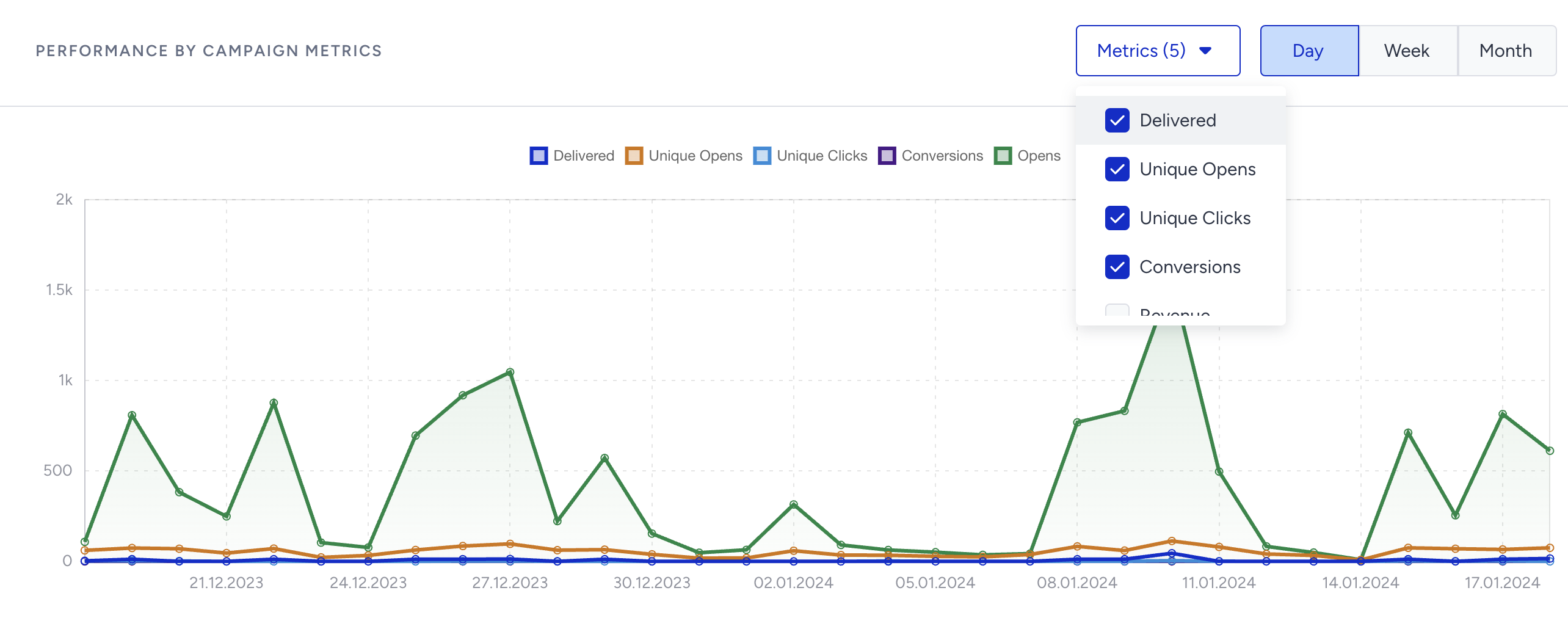
The line chart displays the metrics that you select daily, weekly or monthly. You can select delivered, unique opens, unique clicks, conversions, revenue, opens, clicks, sent, bounces, spam reports, blocks, unsubscribes, and invalid emails.
.png)
Below the chart, you can see the following email-related details of your campaigns. These numbers are based on the time range that you select.
- Unsubscribers: The number of people who have globally unsubscribed from this email. These email addresses are automatically captured under global unsubscription. We will auto-drop any future requests to this email address as long as they stay unsubscribed.
- Bounce Rate: A bounced email is an email message that has been returned to the sender because the recipient's address is invalid. A bounce might occur because the domain name doesn't exist or because the recipient is unknown. If an email is on the bounce list, we will auto drop any future requests to this email address. Bounce rate is calculated as “ Bounces / Total Sent“.
- Spam Reports: The number of users who have marked the email as spam.
- Blocks: A blocked email is an email message that gets as far as the recipient's mail server but is bounced back undelivered before it gets to the intended recipient. Blocks can also happen when your message was rejected for a reason related to the message, not the recipient's address. This can happen when your mail server IP address has been added to a blacklist, blocked by an ISP, or if the message content is flagged by a filter on the receiving server. Blocks might also occur because the recipient's inbox is full. Blocks are soft bounces. If they are not reachable for a while they become bounces.
Open Rate Breakdown
Open rate breakdown chart visualizes the effect of machine (MPP) and real users in the open rate. Unique user opens and unique MPP opens are displayed in the column chart. You can hover on the columns to see the rate and count number.
MPP (Mail Privacy Protection)
Machine Opens is a term introduced and explained as the of “opens” that are affected by Apple’s Mail Privacy Protection (MPP) as of iOS 15.
This setting can be enabled in starting with Apple IOS 15, IpadOS 15, watchOS 8, MacOS 12 Monterey. If this setting is activated in order to protect the user's privacy, Apple will generate machine opens on the behalf of that user once the email is received in the inbox. Once the machine open is being generated, it doesnt mean that user opened the email or not.
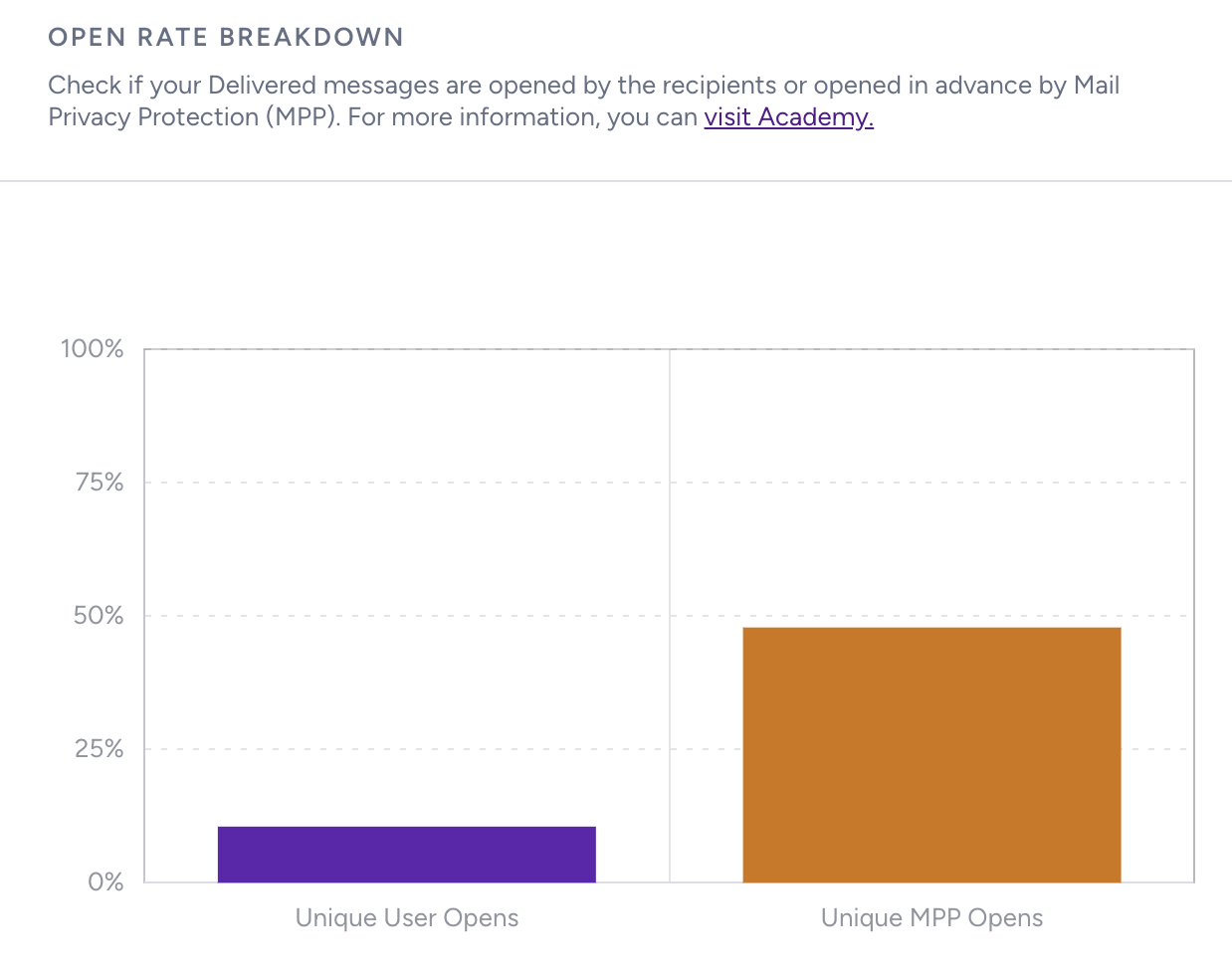
Subscriber Insights
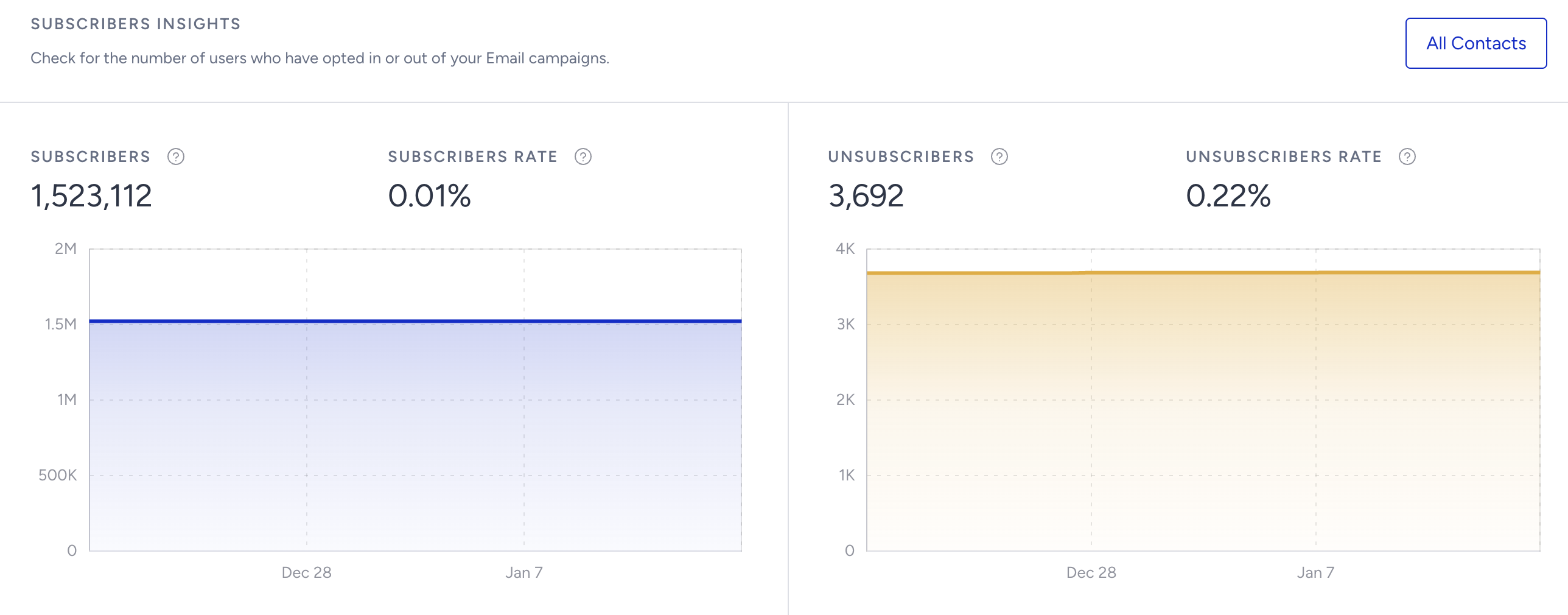
The graph below helps you see the changes in your subscribers based on the following metrics:
- Subscribers: The number of subscribers you have at the end of the date range chosen.
- Subscribers Rate: The percentage of increase or decrease in your subscribers in the specified period of time.
- Unsubscribers: The number of unsubscribes you have at the end of the date range chosen.
- Unsubscribers Rate: The percentage of increase or decrease in your subscribers in the specified period of time.
Dropped Analytics
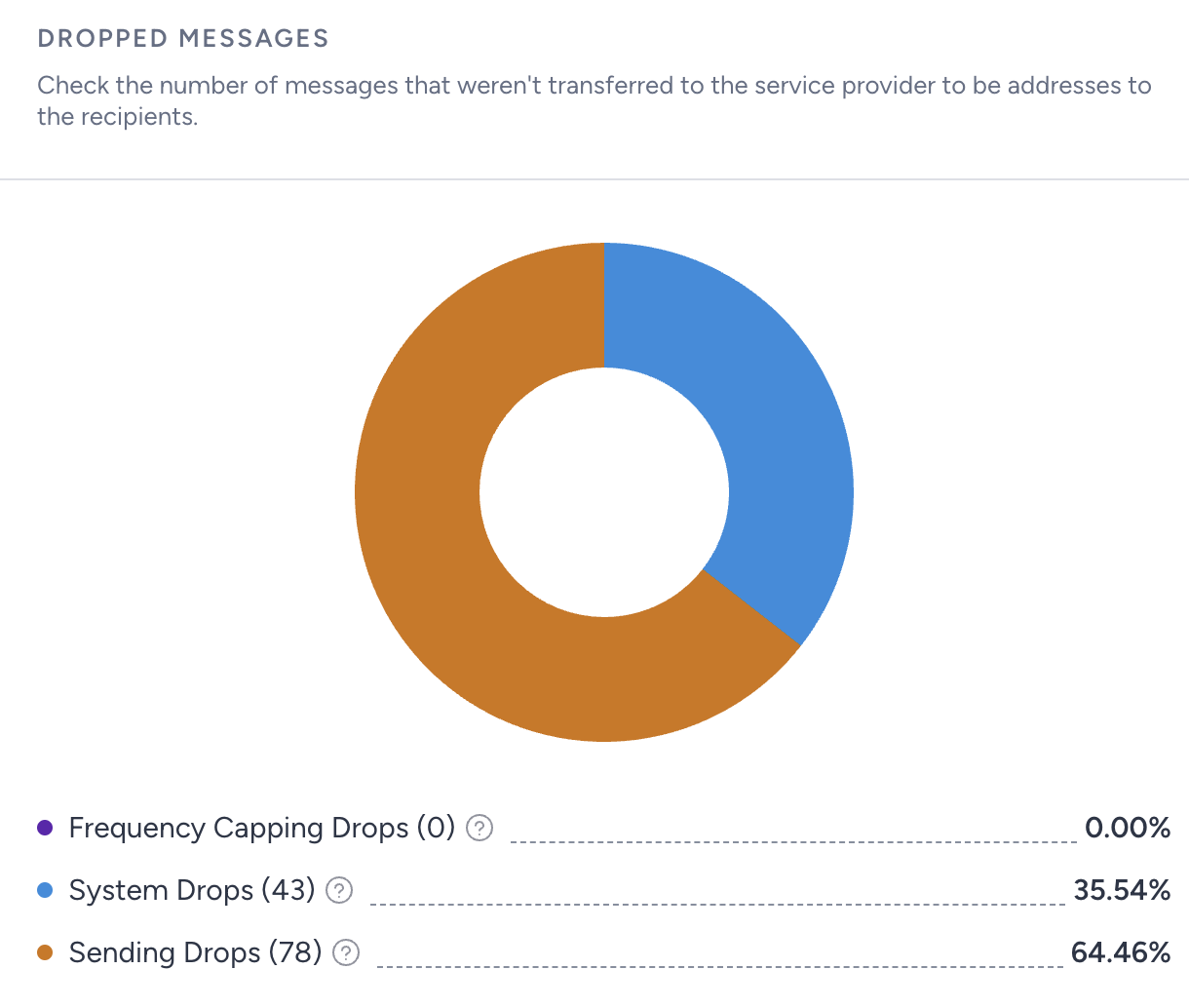
You can see the analytics of dropped subscribers to whom emails are not delivered due to various reasons. Some of these reasons are as follows:
- Frequency Capping Drops: The emails are not delivered to the desired recipients because of the enabled email Channel Frequency Capping through Settings > Inone Settings > Advanced Settings.
- System Drops: The emails are not delivered to the desired recipients because of the default frequency capping. These emails may not be delivered due to incorrect integration as well (e.g. the value of email_optin and gdpr_optin is false).
- Sending Drops: The emails are not delivered as the email service provider is not able to deliver the emails from their side. This equals Bounce Drops + Spam Report Drops + Unsubscribe Drops + Invalid Emails.
Device Analytics
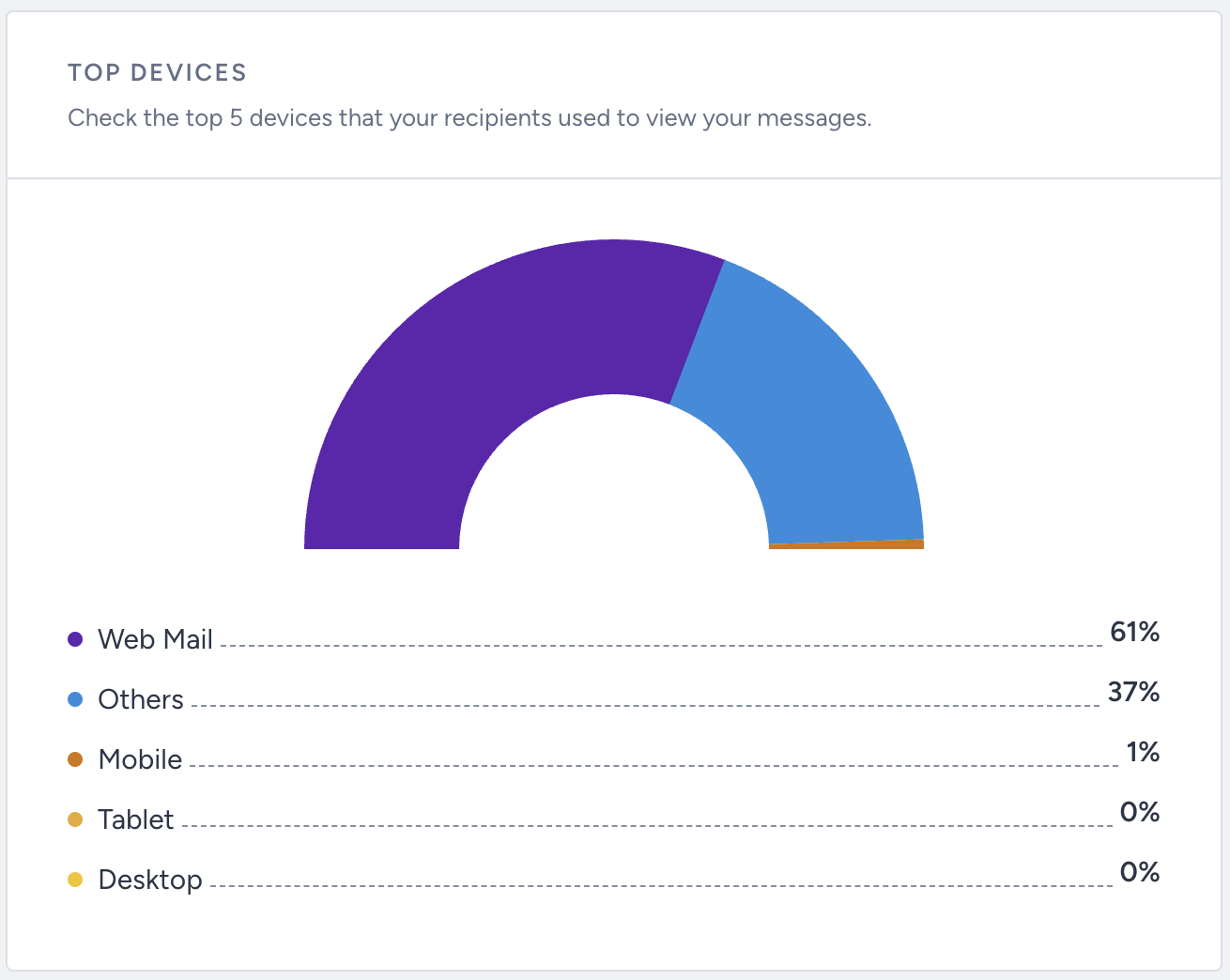
You can see how your subscribers are engaged with your email campaigns on different devices. Top Devices graph shows the distribution of the clicks by percentages on desktop, web mail, tablet, mobile, and other devices by percentages. See below for what each device type represents:
| Device | Details |
|---|---|
| Desktop | Can be an email software on your desktop computer (e.g. Outlook, Apple Mail, etc.) |
| Web mail | Can be a web-based email client (e.g. Google, Outlook, Yahoo, etc.) |
| Tablet | Can be a tablet with any operating system (e.g. Android tablet, iPad, etc.) |
| Mobile | Can be a mobile phone with any operating system (e.g. Android, iPhone, etc.) |
| Other devices | Can be an unidentified device |
Email Client Analytics
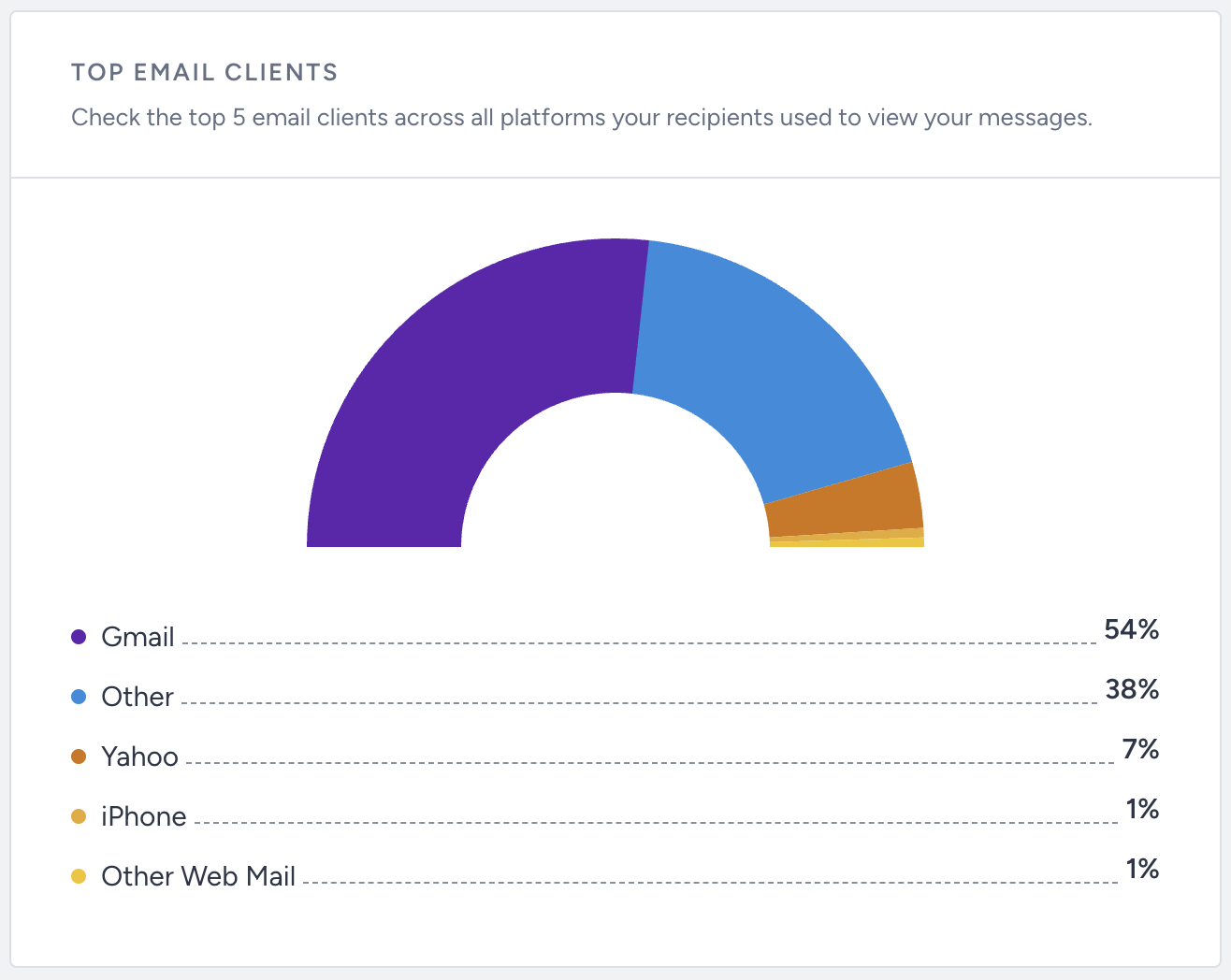
You can view how your subscribers are engaged with your email campaigns on different email clients. Top Email Clients graph shows the distribution of the clicks on Android mail client, Apple Mail, Gmail, Outlook, Yahoo, iPad, iPhone, Other Web Mail clients, and other (for the rest) by percentages.
Link Click Activity
.png)
Lastly, the link click activity section enables you to see your recipients' interactions with your emails. You can see the total clicks and unique clicks on the links in your email campaigns.