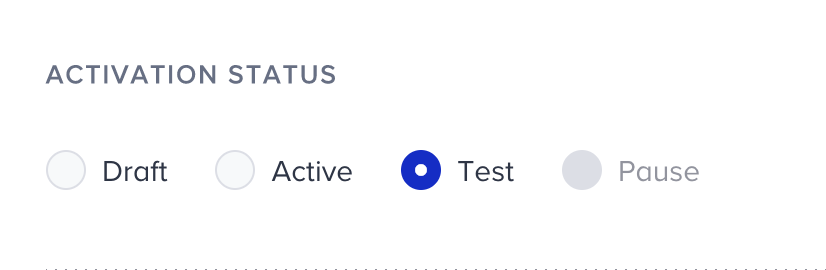- 15 Apr 2024
- 5 Minutes to read
Create an In Stock Alert Web Push
- Updated on 15 Apr 2024
- 5 Minutes to read
In Stock Alert Push helps you to send web push notifications to your users whenever an out of stock product that they recently viewed is back in stock. To create a In Stock Alert Push,
1. Navigate to Experience > Message > Web Push.
2. Click the Create button to start..png)
3. Name your campaign and proceed after choosing your campaign type.
How to segment your audience
To narrow down and target the right audience, define your users in the Segments step of your campaign. You can select one or more user groups to show your campaign.
How to set rules to trigger your Push
You can configure rules to determine when a user becomes eligible to receive an In stock push notification.
You can also define a frequency capping to limit the number of push notifications a user gets in a day from this campaign.

How to design an In Stock Alert Push
In the Design step, customize the content of your campaign to show.
1. You can add text, emoji characters or the attribute to further personalize your messages. You can choose the name attribute when you click on Add Product Name.
When you add any user attributes, you can also define a fallback or alternative text to ensure your push messages are not broken if the value of attributes turn out to be empty.
You can also get assistance from the text generator to create your title and description.
2. UTM Parameters are simply tags that you add to a URL. When your notification is clicked, the tags are sent back to Google Analytics, if you have the Google Analytics tracking code on your website. Enter the necessary information if you have the Google Analytics to track the performance of your campaign there.
How to preview your In Stock Alert Push
At any point of time while designing the push notification, you can see a live preview of what your subscribers will receive. On the Preview placed on the right side of your screen, you can see how it will look like when a user receives it. 
- You can click on the collapse/expand button on the preview web push message to see the collapsed and expanded view.

- You can view how your web push will look in different operating systems and browsers. First, you should select the device and then select the operating system and browser on the dropdown menu to see how your web push will look like.

- You can click the Test Message button at the bottom right corner of the page to send a test web push notification to your device.

How to set goals for your campaign
You can set goals to track the performance of your campaign. The default goal is Purchases; you can change it. Under Bowser Storage Settings, you can set the duration. This is the time period after which a user will be assigned with a variation group of the respective campaign. 
How to launch an In Stock Alert Push
In the Launch step of your campaign,
1. Select the language of the push notification to send it to the opt-in users who have opted in for the respective language. If there are no subscribers (tokens) for the selected language, a warning will be displayed.

2. You can choose the Activation Status of your campaign.
- Draft: Your campaign will not be sent or scheduled yet in draft status. You can make changes on it later.
- Active: This means that your campaign is active on your website and can be displayed to the eligible users.
- Test: This means that your campaign is on test mode and cannot be displayed to any user unless they have a test link.
- Pause: ou can pause your campaigns temporarily.
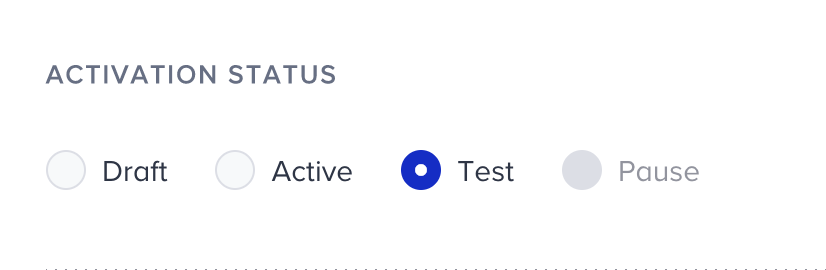
3. Set the activation time to start and end your campaign.
4. Time to Live refers to the expiry time of the web push. All web pushes will be sent out at the specified time. However, for users who do not have their browsers open at the point when the web push is sent, they will receive it the next time they open their browser, unless time to live passed.
For example, imagine a In Stock Push that is scheduled to be sent at 10AM with a Time to Live of 2 hours. If User A’s browser is not open at 10AM and they open their browser at 11AM, they will receive the web push at 11AM. If they only open the browser at 12.30PM, they will no longer receive the web push since the web push has already expired at 12PM. This is useful for time-sensitive offers that we promote with web pushes.
5. Frequency Capping enables you to limit the number of web push notifications that a user gets in a day. To turn off the defined delivery limit for your campaign, you can enable Bypass Channel Frequency Capping checkbox.
6. By setting Silent hours, you can prevent any web push messages from being delivered between these hours.
Silent hour refers to prevention of the web push notifications to be delivered at certain time intervals. Notifications that reach at the wrong time may disturb users. You would not want to wake up and lose them with a notification sent at 3 a.m. In addition, some countries have laws and penalties such as high fines regarding this matter.
You can choose either to continue sending these Web Push messages with a delay after the Silent Hour ends, or you may not send pushes that fall within that hour range at all.
7. You can use tags to find or filter your campaign easily. You can add previously created tags to the campaign.
You can also create new tags and save them to use use later on.
8. You can write notes in the designated area to remind yourself or to your team members about the campaign.
9. You can see the information if your campaign is ready to go. When you are ready, click Launch Campaign.