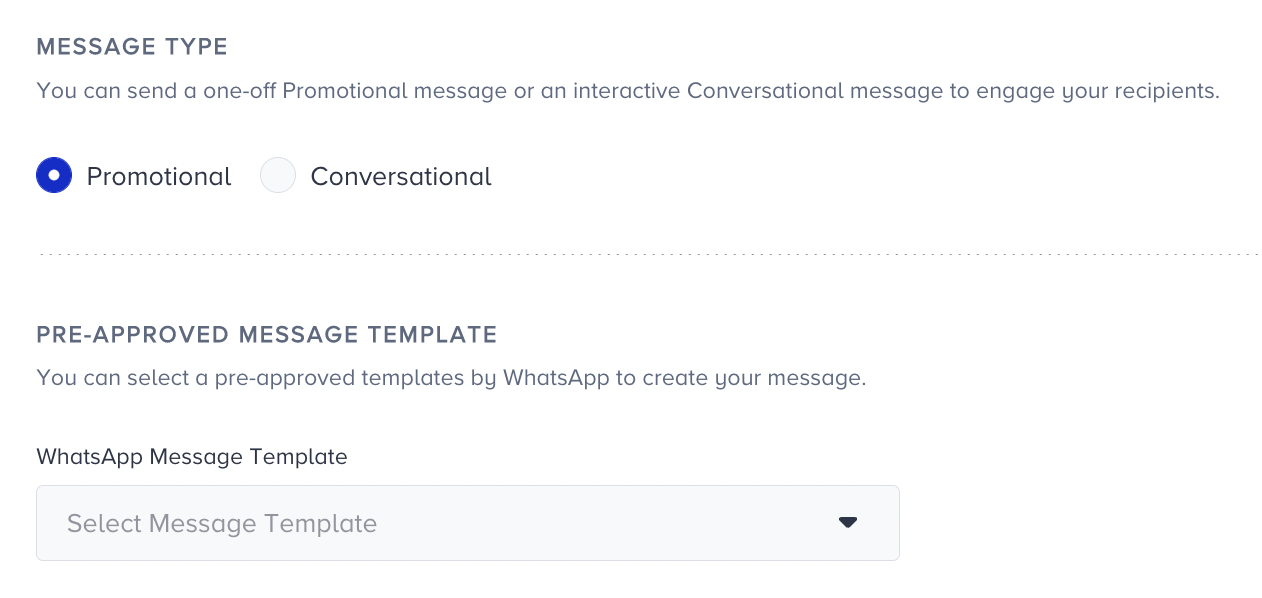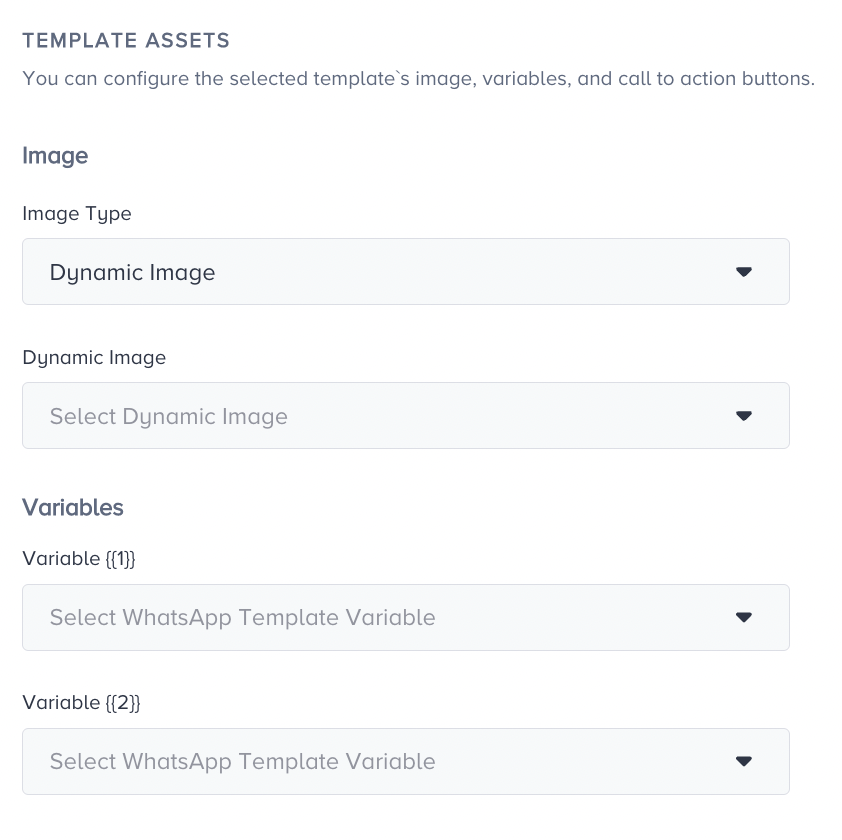- 05 Apr 2024
- 2 Minutes to read
Create a Single WhatsApp Message Campaign
- Updated on 05 Apr 2024
- 2 Minutes to read
Single message helps you send your user one-time and predefined messages to inform your users about latest promotions, offers and discounts. You can also segment your users based on their engagement to receive more clicks and earn more revenue accordingly.
Single message enables you to:
- Send promotional messages, special offers, and discounts.
- Update your users about the latest developments.
- Send messages to the subscribers list with the help of Saved Segments.
Creating a WhatsApp Message campaign starts with template creation. After your templates are approved by WhatsApp, you can refer to the steps below to start creating your Single WhatsApp Message campaign.
1. On the listing page of WhatsApp, click the Create button to start.
2. Name your campaign, choose campaign type as Single and click Create.
3. Select your Subscriber Language to create your content accordingly. Select “All Languages” if you do not want to segment your users by language.
Create a Segment group to target the relevant audience if needed. You can use the following segmentation options: Standard Segments, Predictive Segments, and Saved Segments. Click Save and Continue.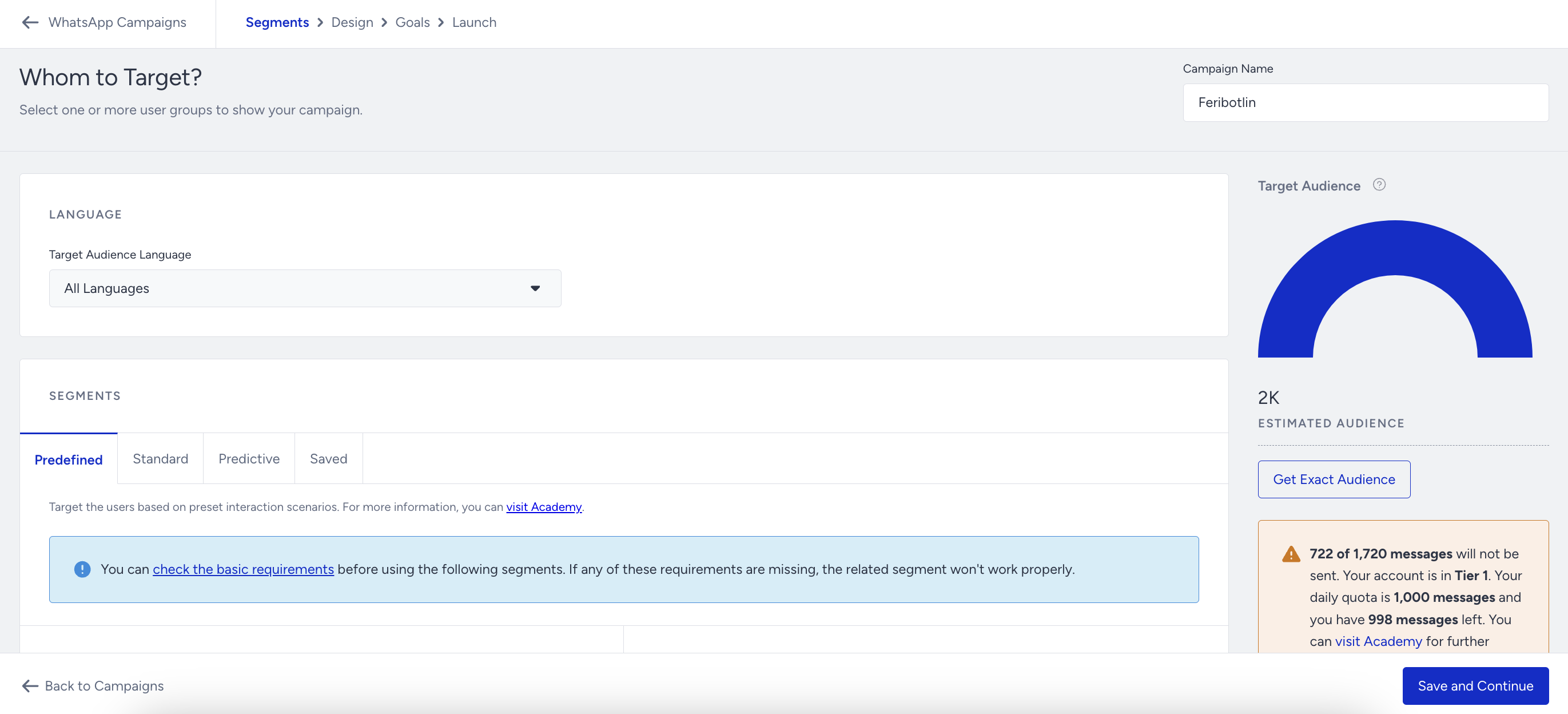
4. In the Design step of your campaign, choose the Message Type:
- You can choose Promotional if you want to update, make a promotion, or redirect users. It has Call-to-Action (CTA) buttons, so you can redirect your users to call you or visit a specific website.
- You can choose Conversational if you want to engage with your users by offering them options to select and respond accordingly.
- In line with your selection, choose the Pre-approved Message Template and start customize it.
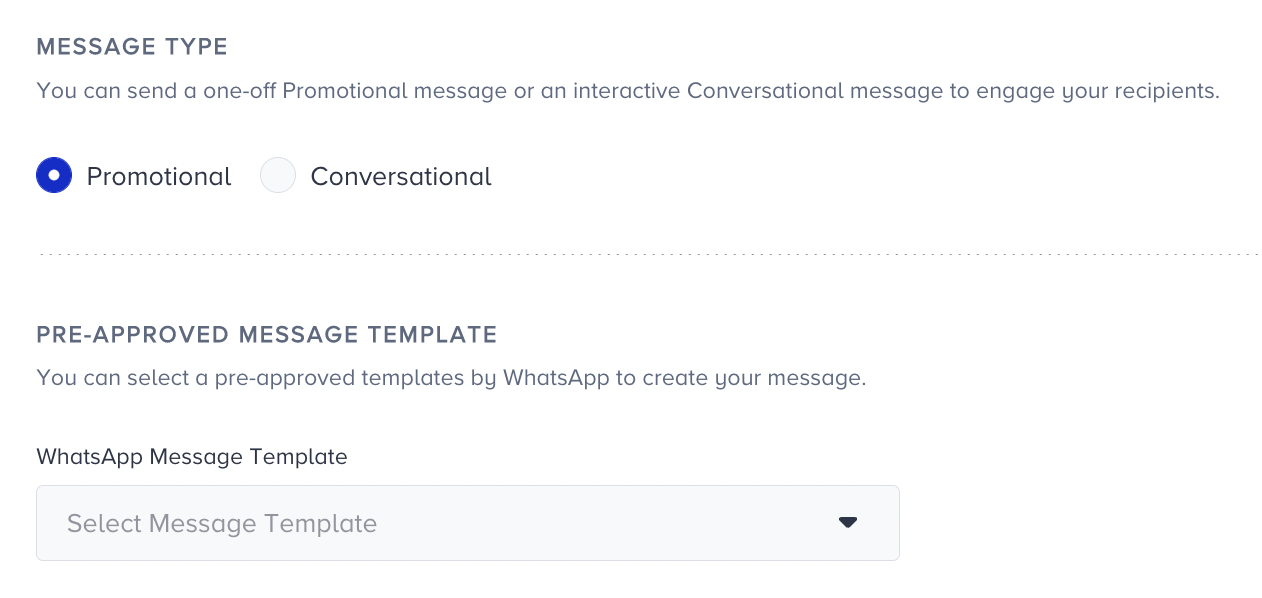
Under Template Assets, you can configure the image, variables, and call-to-action buttons (for promotional) and response options (for conversational) of your template.
- For the Image, you can choose a custom or a dynamic one.
- For the Variables, you can choose among from default or custom attributes or you can use a custom link.
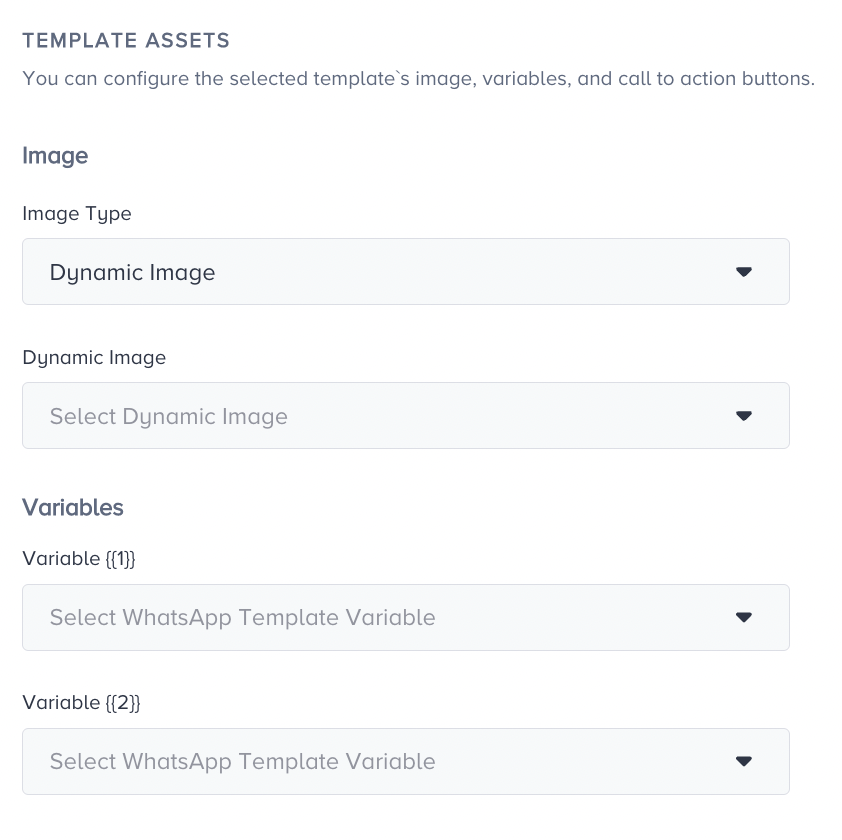
You can also shorten URLs in your messages to avoid long links and enable UTM Parameters to track your campaign's performance on GA by assigning tags to your message links.
You can also check how your message looks like under Preview. You can see it with responses as well for Conversational message type. Click Save and Continue. 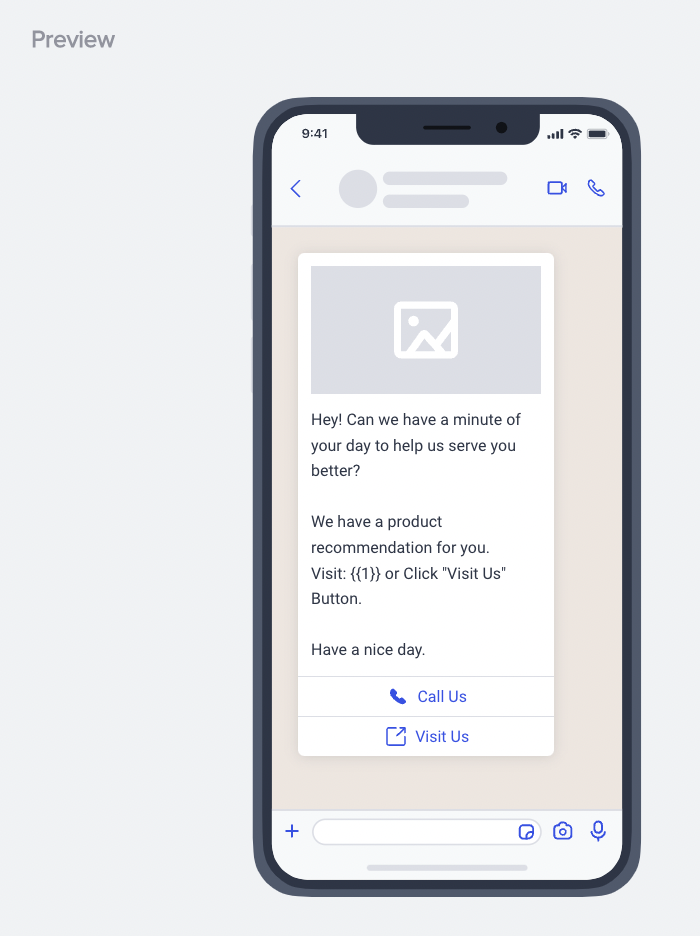
5. In the Goal step, you can set goals to track the performance of your campaign and strategize it accordingly. Purchases comes as primary goal by default. You can change it based on your needs.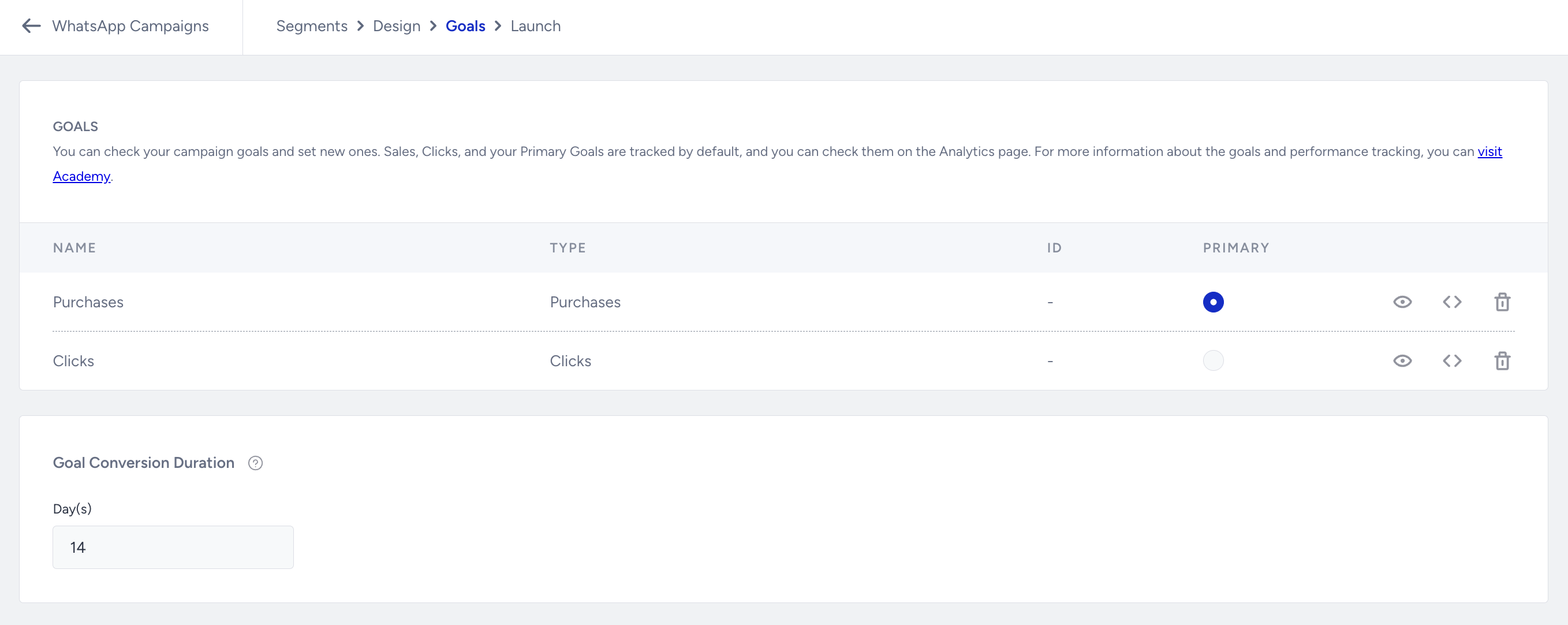
You can also set Goal Conversion Duration. It is the time interval that starts after a user sees a campaign for the first time. During that time interval you set, when your goal is achieved, the campaign will be logged as conversion. Click Save and Continue to proceed.
6. When you finalize the rest of your campaign, you can make it ready to go in the Launch step.
- You can launch your campaign now, at a later date or you can save it as a draft.
- You can assign or create tags for your campaign to reach it later easily.
- Under Frequency Capping, you can override the limit of messages that the users can receive within a specified period of time, which had been assigned in Global Frequency Capping settings.
- You can keep your notes in the designated area as well.
On the right side of the screen, you will see an information area which shows the total number of the recipients and whether it is all going well to send your message.
When all is ready, click Launch and run your campaign.