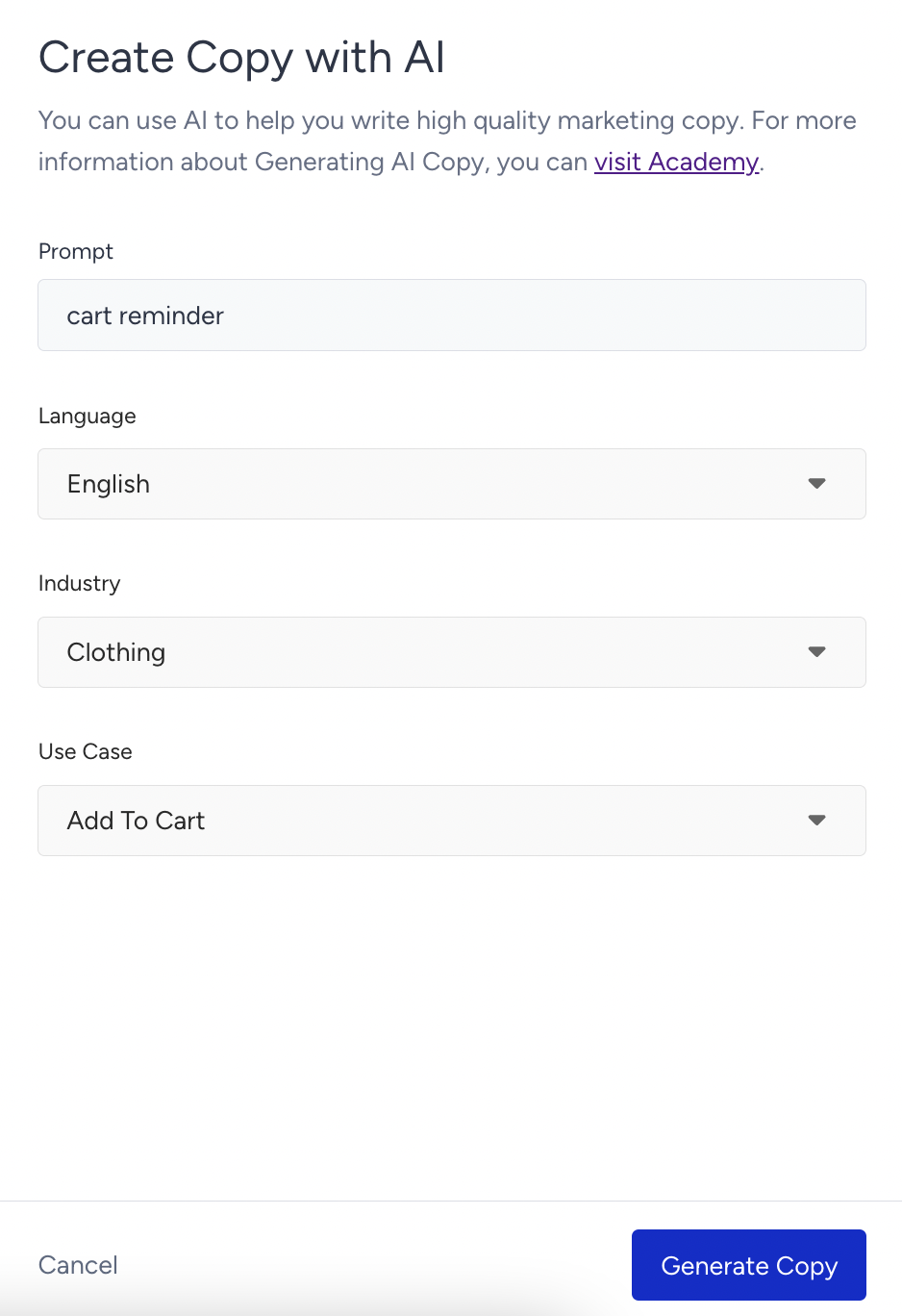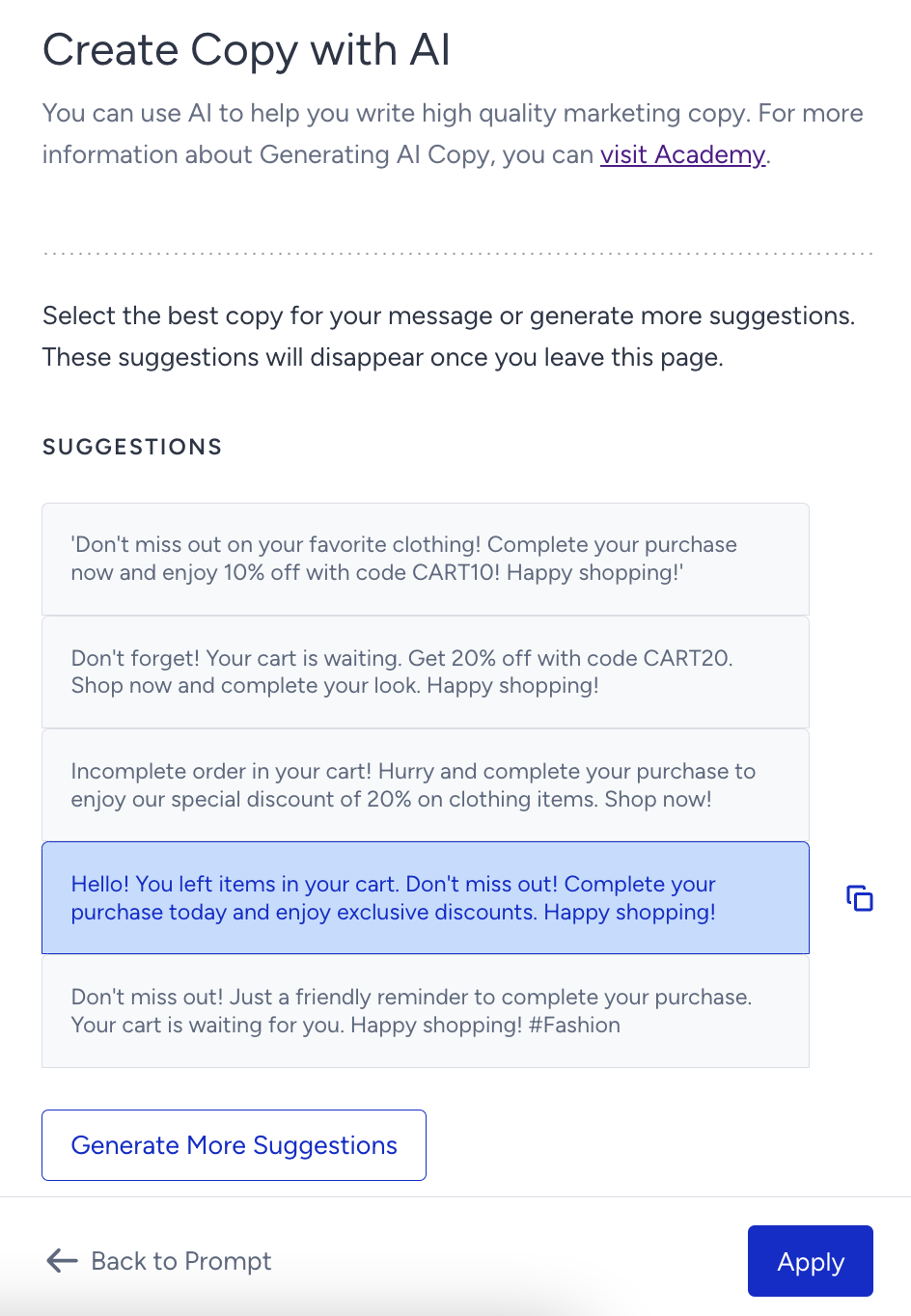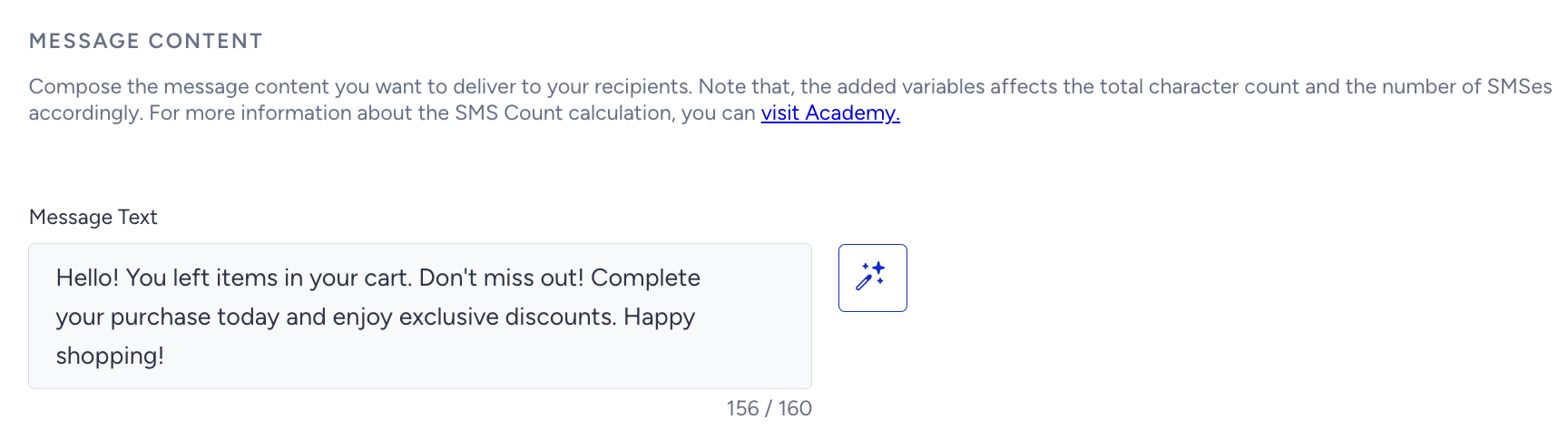- 27 Mar 2024
- 4 Minutes to read
Create a Cart Reminder SMS
- Updated on 27 Mar 2024
- 4 Minutes to read
Cart Reminder enables you to recover your lost revenue due to the abandoned carts by reaching your users via automated SMS. Cart reminder solution allows you to send cart recovery messages with personalized content.
To create a Cart Reminder SMS, follow these steps:
1. Navigate to SMS
Navigate to Experience > Message > SMS.
.png)
2. Creating a Cart Reminder Message
Click the Create Button. Select Cart Reminder Message and name your campaign.
3. Rules
Configure the cart abandonment trigger to decide when to send a message to the users after they add an item to their cart but do not finalize the purchase. 
Frequency capping allows you to limit the number of messages a user can get in a day. When you enable it, you can define the maximum number of the times your users can receive a message in a day.
4. Designing a Cart Reminder Message
1. Compose your message content within the character limits. If you want to be inspired or need assistance when creating your message, you can always use the Generate Text option.
To use an AI-generated text:
- Click the Generate Text button to see the side modal.
- Enter a prompt you want to generate the text about.
- The language option will be the default selected language of your panel.
- Select your industry and use case to define the context for the text to be generated.
- Click the Generate Copy button.
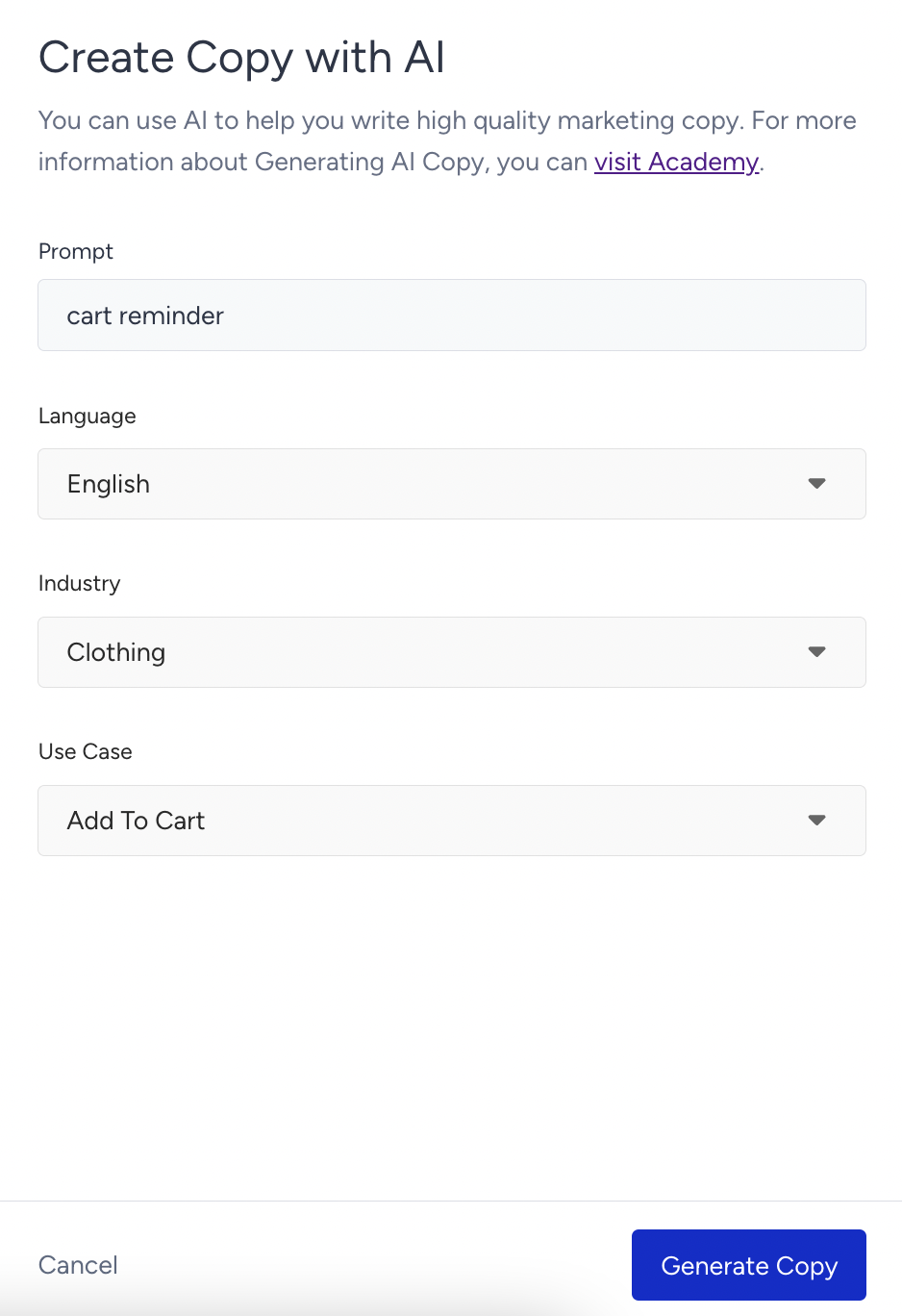
- The modal displays 5 suggestions. To see more, you can click the Generate More Suggestions button. To use any suggestion, you can select it and click the Apply button, or copy it via the Copy button against the suggestion you want to use.
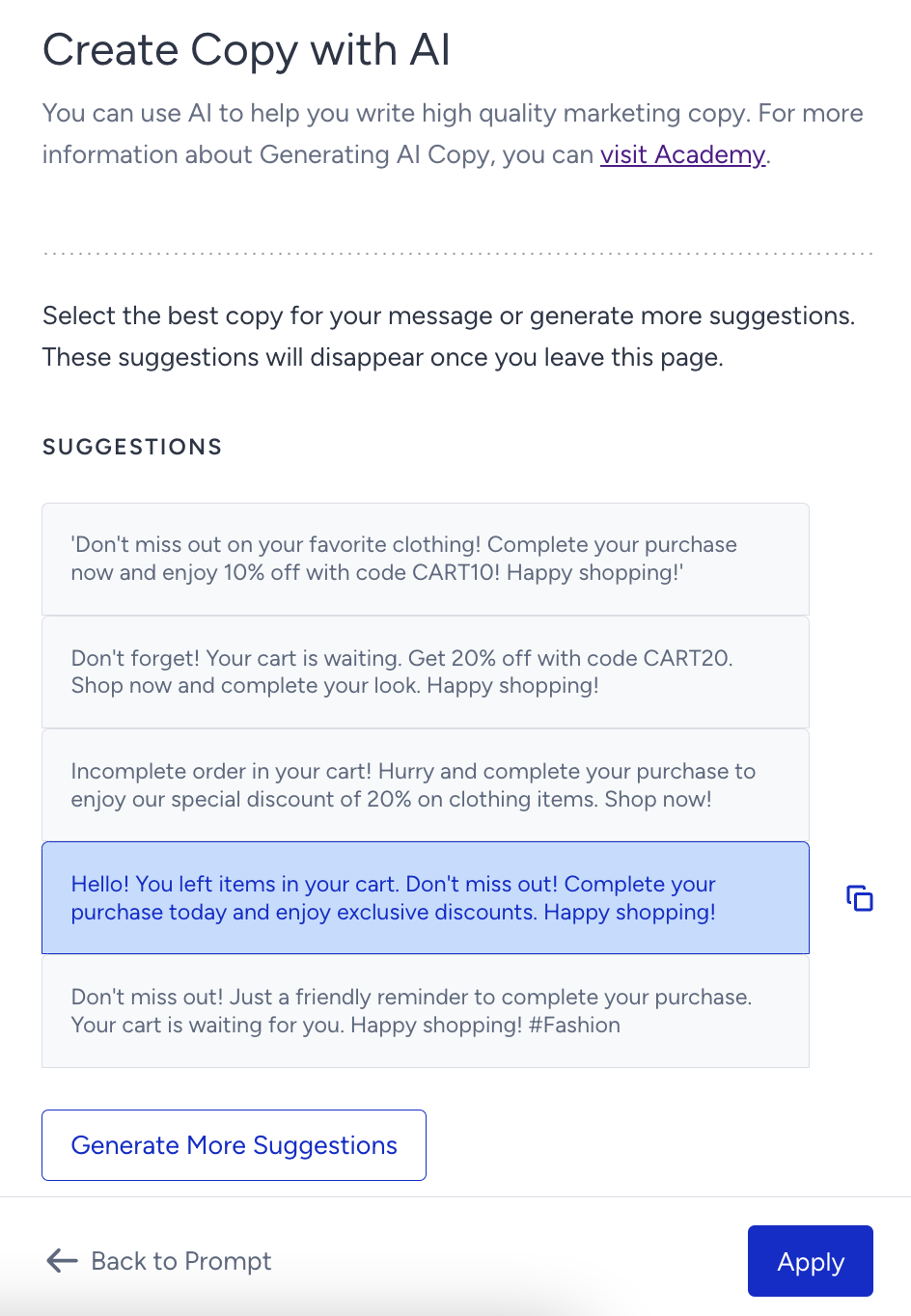
- Once you click the Apply button, the copy will be added to the respective field.
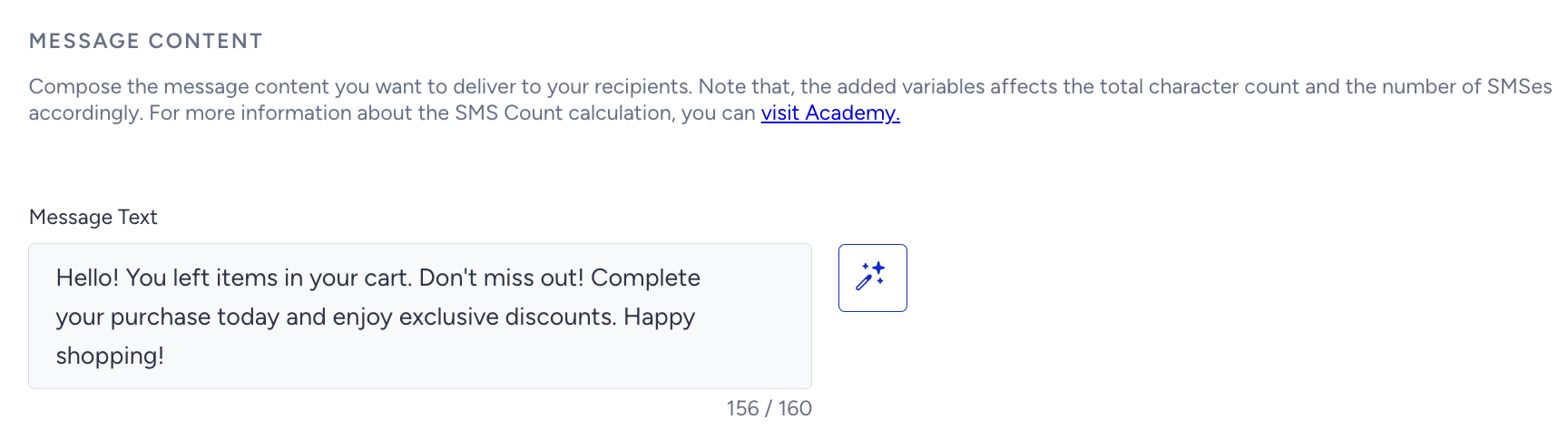
2. To personalize your messages, you can add default and/or custom attributes to your messages and create more CTR and conversions. We highly suggest you to enter a fallback value in case there is no value for the selected dynamic attribute.

.gif)
3. When you check "Show Unsubscription Sentence in a new line" option, the unsubscription sentence you defined in SMS Settings will appear in a separate line at the end of your SMS.

4. You can also shorten your URL. It will help you decrease the character count of your messages and prevent sending your messages in more than one part. 
5. Configure your UTM settings automatically or manually.

5. Goals Settings
Configure your goals to track the performance of your campaign. The default selected goal is Purchases. 
Goal Conversion Duration is the time interval that starts after a user sees a campaign for the first time. During that time interval you set, when your goal is achieved, the campaign will be logged as conversion.
6. Launch Settings
It is time to run your campaign, so you need to finalize the launch settings.
1. Choose the language that matches with your campaign.
2. Define the activation time; if you do not want to end your campaign at a certain date, then choose 'Never Ends' option.
On the right side of the screen, you will see an information area which shows whether it is all going well to send your message.

3. Under Activation Status, you can change the status of your campaign as Active, Test or Passive.
4. Silent Hours option enables you to limit the hours to send messages. If the cart abandonment trigger configured on the Rules step falls within the Silent Hours, the message will be sent when the Silent Hours interval finishes. For example, the cart abandonment trigger is set to send a message after 3 hours a user abandons their cart, and Silent Hours are set to 10 p.m. - 10 a.m. If Jenny abandons her cart at 8 p.m., she will not receive a message at 11 p.m. (8+3), instead she will receive a message at 10.00 a.m. the day after.
.png)
5. You can assign or create tags for your campaign to reach it later easily.
6. Once you enable the Frequency Capping, you can override the limit of messages that the users can receive within a specified period of time, which is assigned in Channel Frequency Capping settings.
7. You can write your campaign related notes in the designated area as a reminder. 8. When your campaign is ready, we highly suggest you to test it before you launch it. After ensuring that all goes as expected, then you can start it.
8. When your campaign is ready, we highly suggest you to test it before you launch it. After ensuring that all goes as expected, then you can start it.