- 08 Sep 2023
- 2 Minutes to read
Coupon Management on App Templates
- Updated on 08 Sep 2023
- 2 Minutes to read
Coupons have always been a terrific way to draw users. Combining this capability with specific segments and predictive audiences makes things run more smoothly. Coupon codes are essential for use cases including winning back, keeping customers, and cross-selling.
You can give out coupon codes for a variety of use cases such as cart abandonment to promote conversions or welcome/onboarding to raise user engagement.
You can deliver different discount codes to each user from your coupon lists based on a dynamic expiration date for each in your app templates and app surveys.
To get started with sending coupon codes to your users:
1. Create a coupon list
You can create a coupon list with unique coupon codes or a single coupon code.
2. Add coupon(s) to your campaigns
After creating your coupon lists, you can add them to your app templates and app surveys.
App Templates
Once you start editing your app template, follow these steps to add coupon codes:
1. Toggle the Coupon option on to click the Coupon Settings button.

2. Select your coupon type: Single or Unique.
 Single coupon list gives out the previously defined same coupon codes to all users. The dropdown displays the coupon lists created as single coupon codes.
Single coupon list gives out the previously defined same coupon codes to all users. The dropdown displays the coupon lists created as single coupon codes.
Unique coupon list gives out the previously defined unique coupons to users.
If there is no coupon left in the selected unique coupon list, you can give fallback coupons to your users. If you have added the fallback coupon code to your list while uploading it, you can use that coupon code. If the coupon list does not have any fallback code, you can navigate to the Coupon Management page to set a fallback.
App Surveys
Once you start editing your app survey, follow these steps to add coupon codes:
1. Click the Edit Questions button.

2. Select the Thanks question type to toggle on the Add Coupon option.
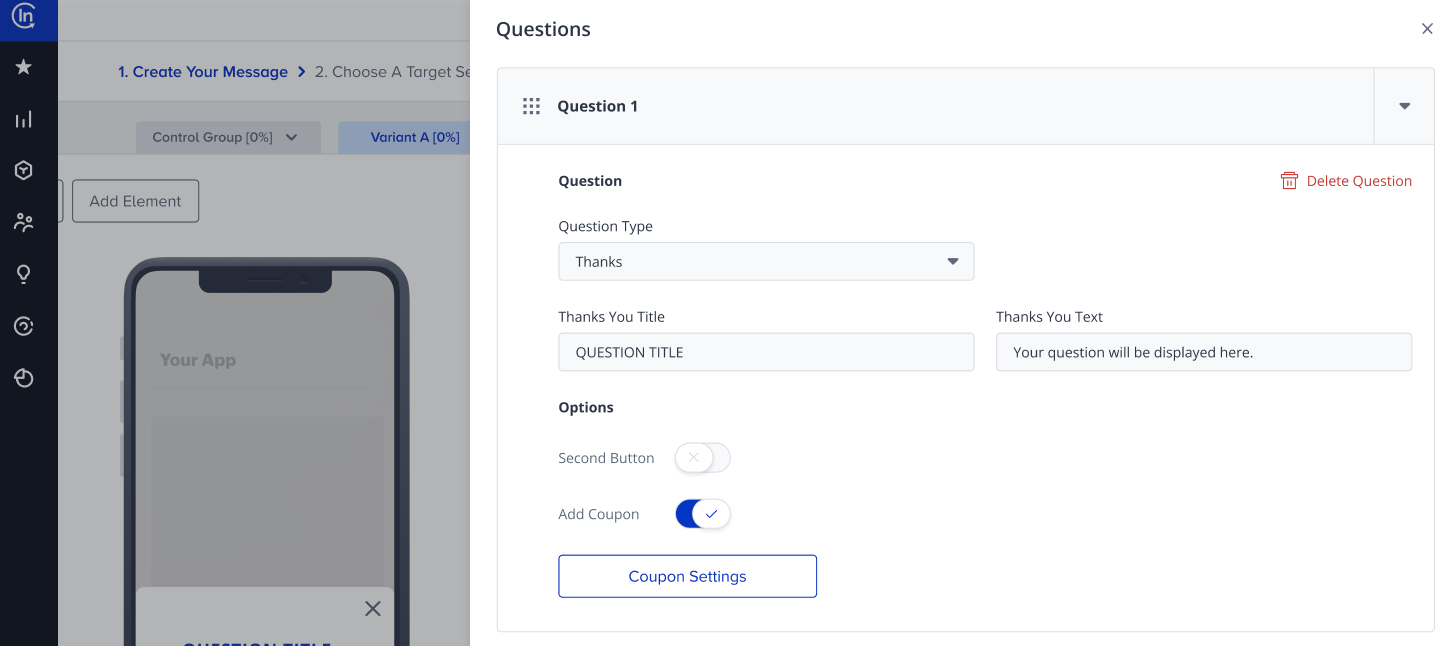
3. Click the Coupon Settings button.

4. Select your coupon type: Generic or Unique.

5. Once you select your coupon type, you can select your previously created coupon list from the dropdown.
.png)
If you select the Generic coupon, you can select your coupon list accordingly. Once all coupons in your list are used, your campaign will end.
If the coupon codes expire or finish in the respective variant, not only this variant but the entire campaign will be moved to the Passive status. However, you can also configure the behavior for the rest of your variants that still have coupons codes left.
On the Edit Campaign Options step, you can check the "Use Up All Coupons in All Variants" box to keep displaying the rest of the variants. For example, you created Variant 1 with 30% traffic allocation, Variant 2 with 30% traffic allocation, and Variant 3 with 40% traffic allocation. Let's say Variant 3 goes passive as the coupon codes are finished. In this case, Variant 1 and Variant 2 will act like variants with 50% traffic allocations, and keep being displayed to the users accordingly.
On the analytics page of your campaign whose variants finish coupon codes at different times, you might see the impressions and user distribution based on the number of coupon codes in the rest of the variants but not the traffic allocation as variants may not finish their coupon codes at the same time.
Once you add your coupon list to your campaigns, you can save the modals and continue editing your campaigns.
